BackupGuard
WordPress Backup and Migrate Plugin — Backup Guard
Author(s): BackupGuard
Current Version: 1.6.8.5
Last Updated: 09.02.2022
Этот плагин похож на предыдущий, но у него меньше настроек и необычный не-вордпресс интерфейс.
В бесплатной версии у плагина есть ручной и автоматический бэкап с простым расписанием и восстановлением в один клик и сохранение бэкапа на сервер или Дропбокс:
В платных версиях добавляется бэкап на Гугл Драйв, Амазон S3 и Майкрософт OneDrive. В расписании можно выбрать время выполнения бэкапа и добавляется функция оповещения на е-мейл:
Платные версии начинаются с 25$ за годовую лицензию на 2 сайта. Перейти на сайт BackupGuard.
BackUpWordPress
BackUpWordPress
Author(s): XIBO Ltd
Current Version: 3.13
Last Updated: 23.02.2022
Последний плагин в этом обзоре. Плагин сменил владельца и больше не продает и не поддерживает платные аддоны для сохранения бэкапов на внешние хранилища.
Бесплатная версия доступна в репозитарии Вордпресс и поддерживается новым владельцем. Плагин может делать:
- Ручной бэкап по кнопке
- Полный бэкап сайта или только базы данных
- Отдельные расписания для полного бэкапа и бэкапа базы данных
Плагин прост в использовании, установите, настройте, и плагин будет делать ежедневный бэкап базы данных и еженедельный бэкап всего сайта.
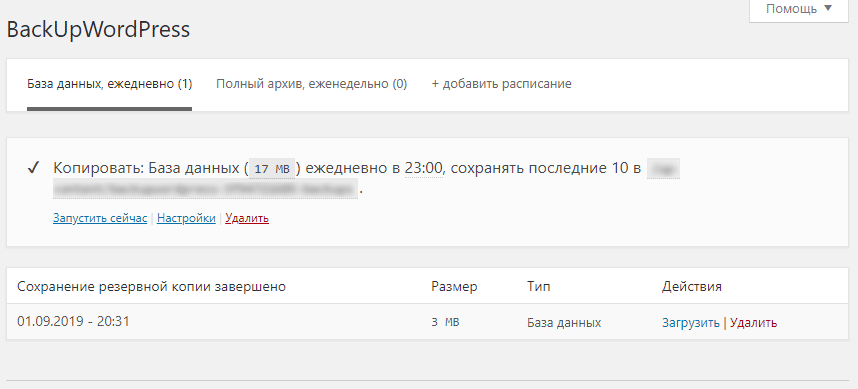
BackupWordpress — бэкап базы данных
По желанию вы можете изменить расписание бэкапов:
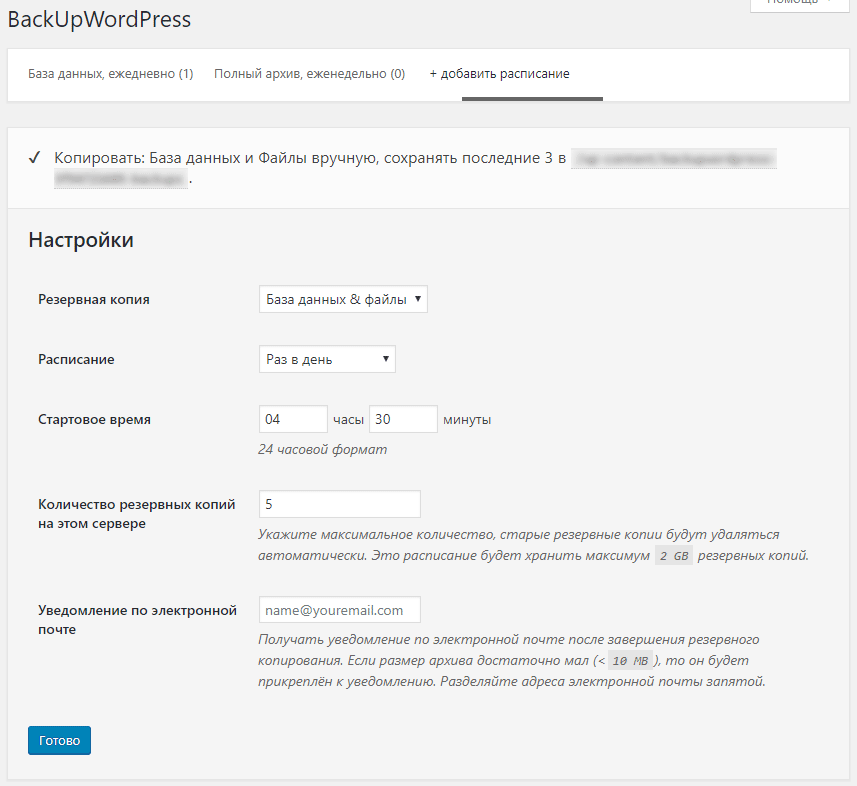
BackupWordpress — настройте расписание
Бэкапы сохраняются на тот же сервер, на котором находится ваш сайт, поэтому вам нужно вручную скачать бэкап с сервера.
В плагине нет функции автоматического восстановления бэкапа, поэтому восстанавливать сайт придется вручную. Для этого нужно заменить файлы на сервере файлами из бэкапа и вручную импортировать базу данных.
Заключение
Ваш сайт — это большая ценность, которую стоит защищать. Настроенные бэкап и безопасность — главные способы защиты сайта.
В этой статье вы узнали все способы бэкапа сайта. Вы узнали, как подобрать подходящее расписание для бэкапа и как сделать бэкап вручную. Вы узнали о лучших сервисах / плагинах для автоматического бэкапа.
Для бэкапа существуют платные и бесплатные плагины. Некоторые бесплатные плагины предлагают функционал, которого может быть достаточно для вашего сайта.
Даже платные плагины довольно доступны и предлагают полезные функции, например бэкап на облако или бэкап в реальном времени. Вероятность потерять весь контент сайта может стоить дороже, чем цена премиум плагина.
Выберите себе подходящий плагин, установите и настройте его.
- Безопасность Вордпресс. Подробное описание
- Защита сайта на основе Sucuri Security
Как перейти с Blogger на WordPress без потери рейтинга Google: —
Основная причина того, что вы теряете рейтинг, заключается в том, что в процессе миграции вы испортили постоянные ссылки на статьи. И, кроме того, не перенаправляйте его должным образом, в результате новый сайт становится «полностью» новым для Google, и, следовательно, все рейтинги испаряются.
Вы хотите сэкономить на покупках в Thrivecart? ThriveCart — это платформа, которая позволяет вам продавать и собирать деньги за ваши физические и цифровые предметы. Здесь вы найдете самые актуальные скидки Thrivecart и специальные предложения.
Поэтому, если вы не хотите, чтобы это произошло, первое, что вам нужно сделать, это экспортировать свой блог blogger.
Войдите в свой блог Blogger, перейдите в настройки.
Затем щелкните вариант «Другое».
Теперь выберите кнопку «резервное копирование содержимого».
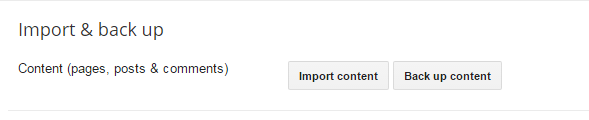
И, наконец, нажмите «Сохранить на компьютер».
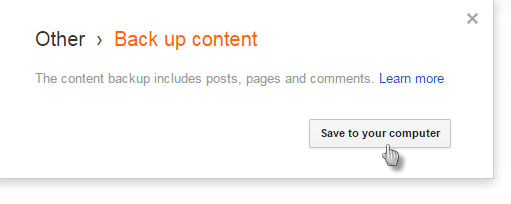
Это даст вам файл .xml на вашем компьютере.
Потрясающе! Ты справился! Теперь давайте импортируем этот XML-файл blogger на ваш сайт WordPress, верно?
Войдите в свой WordPress и перейдите в Инструменты> Импорт.
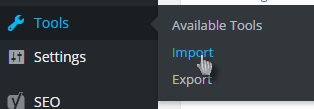
Затем выберите из списка вариант «блоггер».
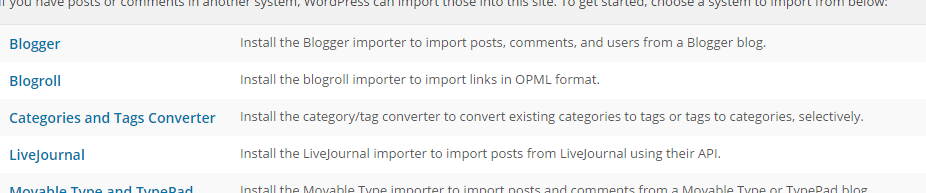
И нажмите «Установить импортер». Этот модуль импорта представляет собой внешний плагин, который вы можете использовать для беспрепятственного импорта блога blogger в WordPress.
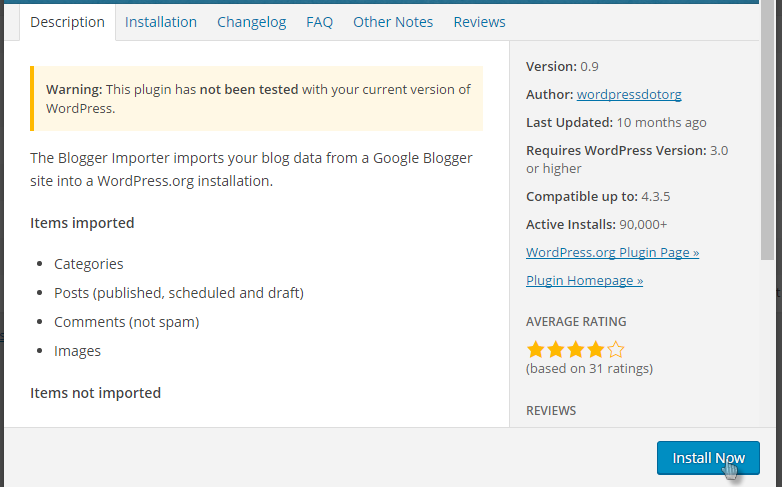
После его установки нажмите кнопку «активировать и запустить импортер».
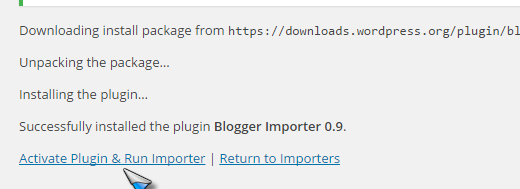
На следующем экране просто нажмите кнопку «Выбрать» и загрузите файл резервной копии Blogger, который вы только что скачали.

Выполнено! Вы только что импортировали контент своего блога blogger в свой блог WordPress. Но послушайте, это был только первый шаг, это то, что вы можете найти почти в любой другой статье в Интернете о Как перенести свой блог с Blogger на WordPress, но главная часть — «не теряйте свой рейтинг» — еще предстоит выполнить.
Итак, как только вы импортировали контент, давайте работать над тем, чтобы «не потерять» наши рейтинги.
Для следующего шага вам нужно перейти в настройки вашего блога WordPress> Постоянные ссылки.
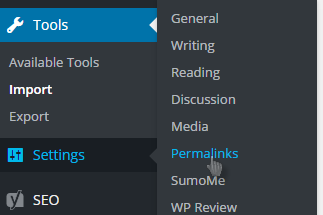
Теперь вам нужно убедиться, что ваша постоянная ссылка WordPress точно такая же или как можно ближе к постоянным ссылкам вашего блога blogger. И что ж, я бы сказал, что самая безопасная ставка — это выбрать месяц и имя. Потому что это стандартная структура постоянных ссылок блоггеров, верно?
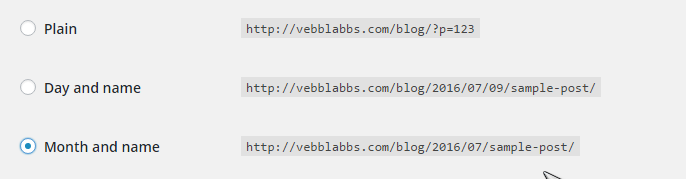
Итак, как только вы сохраните это, вы закончите с настройками постоянной ссылки.
Перенаправление: —
Итак, после того, как вы сделали постоянные ссылки, последнее, что осталось сделать, — это перенаправление.
- Перенаправление блога Blogger для перенаправления на сайт WordPress.
- 301 перенаправление сообщений на точные постоянные ссылки на сайте WordPress.
Перейдите в панель управления Blogger и нажмите «Шаблоны».
Затем прокрутите страницу до самого низа и нажмите кнопку «Вернуться к классическим шаблонам».
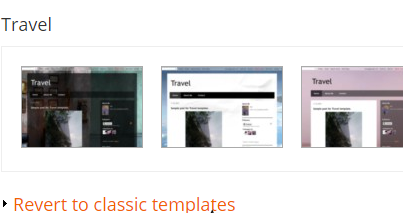
После того, как вы нажали эту кнопку, вы можете четко увидеть поле «Редактировать HTML-шаблон». Удалите все в текстовом поле и вставьте туда следующий код: —
Примечание: — Замените Example.com в приведенном выше коде URL-адресом вашего нового блога WordPress. И сохраните шаблон.
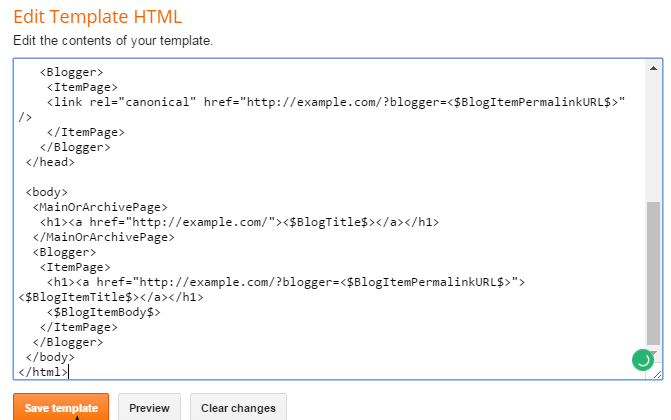
Выполнено! Теперь вам осталось закончить еще один кусок работы. Войдите в свою Cpanel и перейдите в файловый менеджер Public_Html.
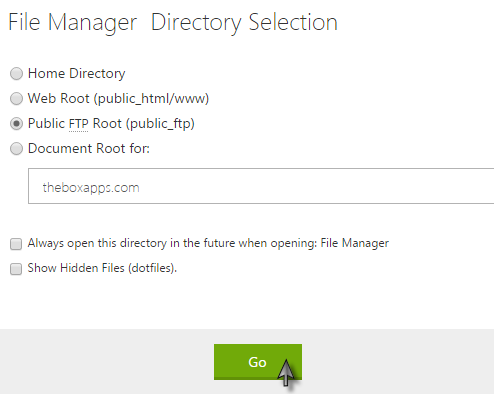
Затем перейдите в Название блога> Wp-Content> Темы> Название темы> там вы найдете свой файл functions.php, а затем щелкните правой кнопкой мыши functions.php> изменить.
И вставьте следующий код в файл functions.php.
Вы только что 301 перенаправили свой блог блоггера на WordPress!
301 — лучший протокол перенаправления, обеспечивающий наименьшие потери ранжирования. (100% потеря рейтинга «невозможна», всегда теряется немного веса, но это вызывает наименьшие повреждения, и вы сможете вернуться обратно менее чем за неделю!)
Способ №2: вручную
1. Инструменты
Для самостоятельного переноса WordPress-сайта на хостинг мы будем использовать:
веб-сервер OpenServer(или любой другой); хостинг Beget (или любой другой); phpMyAdmin; FTP-клиент (например, FileZilla); утилиту Search Replace DB.
2. Подготовка
2.1. Подключение домена к хостингу и создание базы данных
В этом разделе подразумевается, что домен Вашего будущего сайта уже куплен и для него прописаны NS-сервера хостинга (информацию о NS-серверах хостинг-компания обычно сообщает сразу после заказа услуги). Теперь к хостингу нужно привязать имя Вашего домена. Для этого в панели управления хостинга необходимо выбрать раздел Управление сайтами.
Дальше нужно привязать сам домен, введя его адрес.
Готово! Ваш домен успешно привязан к хостингу.
Следующий шаг – создание базы данных на хостинге.
Для этого в панели управления хостинга необходимо выбрать раздел Управление базами.
Вы попадаете на страницу Управление базами данных MySQL, где нужно ввести имя и пароль к создаваемой базы данных. Отметим, что в нашем случае, с хостингом Beget, имя базы данных будет состоять из обязательных символов, сгенерированных самим хостингом, и тех, которые Вы укажете. На любом другом хостинге требование к имени может отличатся.
После ввода данных и нажатия на кнопку Добавить, база данных была успешно создана и готова к работе. Запишите себе имя базы данных, имя пользователя и пароль (в нашем случае имена первых двух совпадают).
2.2. Экспорт базы данных
Для начала необходимо сохранить отдельно базу данных Вашего сайта для последующего ее переноса. Воспользуемся phpMyAdmin. Для этого необходимо перейти по адресу (у Вас адрес может отличаться, так как зависит от используемого веб-сервера)
http://127.0.0.1/openserver/phpmyadmin/index.php
Итак, у Вас отобразится список имеющихся баз данных. Выбрав в списке базу данных Вашего сайта, Вы увидите структуру ее таблиц.
Далее, в самом верху, необходимо перейти на вкладку Экспорт, и нажать кнопку Вперед, чтобы сохранить файл с Вашей базой данных.
Все, резервная копия базы данных создана и готова к переносу.
3. Перенос
3.1. Перенос базы данных
Для переноса ранее сохраненной база данных в панели управления сново необходимо перейти в раздел Управление базами, где нажать кнопку Перейти в phpMyAdmin.
Откроется новое окно уже знакомого Вам phpMyAdmin, где Вы увидите созданную Вами пустую базу данных.
Тут нажимаете кнопку Импорт, после чего выбираете Ваш файл с базой. По нажатию кнопки Вперед Ваша база данных будет импортирована на хостинг.
3.2. Перенос файлов сайта
Теперь Вы должны скопировать файлы Вашего сайта на хостинг. Для этого используется FTP-клиент, в котором для доступа к хостингу Вы должны указать хост, имя FTP-пользователя и пароль. После копирования всех файлов сайта в FTP-клиенте Вы должны будете увидеть что-то подобное:
Теперь займемся правкой конфигурационного файла. WordPress должен знать, какую базу данных использовать. Для этого существует файл wp-config.php, который находится в корневом каталоге сайта. Итак, в Вашем FTP-клиенте, в его правом окне (где находятся файлы хостинга), ищете указанный файл. На нем нажимаете правую клавишу мыши, где выбираете Просмотр/Правка. По умолчанию должно открыться окно текстового Вашего редактора с содержимым файла wp-config.php.
Нужно найти следующие строки:
define('DB_NAME', 'database_name_here');
define('DB_USER', 'username_here');
define('DB_PASSWORD', 'password_here');
где следует указать соответственно имя базы данных, пользователя и пароль.
После сохранения файла в текстовом редакторе новые данные вступят в силу.
4. Замена ссылок
Последним шагом в переносе Вашего сайта на хостинг является замена ссылок в базе данных (все адреса, включая всех страниц, постов, медиафайлов, хранятся в базе данных). Это необходимо по следующей причине. Создавая сайт у себя на компьютере, Вы выбрали для него какое-то название, например, site.local, а для реального сайта – другое, например, site.ru. Теперь это название нужно поменять в Вашей экспортированной базе данных на новое. Для этого используется утилита Search Replace DB, которая позволяет корректно провести эту процедуру. Подробное руководство как это сделать, описано в материале Правильная замена в базе с помощью Search Replace DB.
Мне нравится19Не нравится23
Как сделать резервную копию сайта (Бэкап)?

В первую очередь, стоит сказать, что многие хостинг-провайдеры предоставляют услуги по автоматическому резервному копированию сайтов своих клиентов.
Часто такие услуги входят в стоимость хостинга, с возможностью заказа дополнительных опций, в виде увеличения места на жестком диске, более высокой частоте создания бэкапов и т.д.
Этот вариант хорош, в первую очередь тем, что не требует от вас участия. Копии создаются с заданной регулярностью, в определенное время, и от вас требуется лишь выбрать, какую именно версию вы хотите восстановить.
Кроме того, хостинг-провайдеры часто дают возможность делать бэкапы сайтов по желанию.
Если вас интересует, как сделать бэкап сайта, самостоятельно, то существует несколько вариантов:
- Воспользоваться сервисом от вашего хостинг-провайдера;
- Использовать специальное программное обеспечение;
- Скопировать данные по FTPS, FTP или SFTP;
- Сделать копию с помощью CMS.
Бэкап сайта, с помощью административной панели вашего хостинг-провайдера, удобен тем, что вам не нужно ничего устанавливать. Нужно просто зайти в панель управления хостингом, и воспользоваться пошаговой инструкцией от вашего провайдера.
В большинстве случаев, необходимо просто выбрать куда именно вы хотите сохранить данные – на свой компьютер, или на специальный сервер.
Более сложным вариантом будет копирование данных, при помощи менеджера файлов. В этом случае, вам будет необходимо выбрать файлы, которые вы хотите скопировать и скачать их на свой компьютер, либо перенести на другой сервер.
На сегодняшний день существует множество специальных программ для создания резервных копий (Бэкапов). Разумеется, большая часть из них являются платными. Но с другой стороны, они позволяют получить достаточно удобный функционал.
Например, большинство подобных программ имеют функцию по автоматическому копированию данных. В частности, существует возможность синхронизировать данные на основном сайте и на его «зеркалах».
В этих же программах есть функционал по подключению к серверу по FTP\FTPS, и копированию данных.
Для того, чтобы сделать резервную копию сайта (Бэкап) через FTP, без помощи специальных программ или сервисов от хостинг-провайдеров, необходимо воспользоваться FTP-менеджером, например FileZilla.
Такие программы позволяют:
- Скачивать и загружать с сервера на компьютер, и наоборот файлы и каталоги;
- Редактировать файлы на сервере;
- Переименовывать файлы и папки;
- Удалять файлы и каталоги;
- Изменять права доступа.
Для того, чтобы получить доступ к своим сайтам, необходимо ввести IP-адрес, имя пользователя и пароль.
После получения доступа, можно скопировать интересующие вас файлы на свой компьютер, или перенести на запасной сервер.
Важным моментом является то, что часть важных для работы сайта данных, например .htaccess, являются скрытыми
Поэтому, перед копированием файлов, очень важно отметить отображение скрытых файлов
Как восстановить базу данных WordPress (способ 1)
В Интернете в основном пишут, как сделать резервную копию базы данных, но мало кто пишет, как восстановить базу данных WordPress. Не обязательно, что с базой данных могут возникнуть проблемы по Вашей вине. В базе могут возникнуть ошибки и по другим причинам.
Если на Вашем блоге еще не установлен плагин WordPress Database Backup, или ему подобный, то Вы рискуете остаться без блога. Представьте, Вы ведете блог долгое время, а потом раз, и все! Амба! Этот плагин не позволит случится такому. Он сохраняет базу данных Вашего блога постоянно в автоматическом режиме и без Вашего участия.
Информации по восстановлению базы данных много в Интернете, но, бывает такую ерунду пишут, за которую люди еще и благодарят. Автор статьи дает советы, как правильно делать то и то, но сам даже не понимает, о чем пишет. Все, пора перейти к делу
Чтобы вернуть блог в прежнее состояние, у Вас должна быть свежая резервная копия базы данных. Распакуйте файл базы и откройте распакованный файл в блокноте Windows. Скопируйте содержимое фала в буфер обмена. Перейдите в панели управления на Вашем хостинге в PhpMyAdmin.
Щелкните по названию базы данных, которую хотите восснановить.
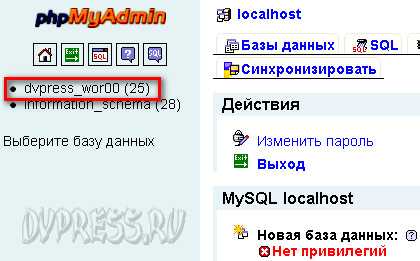
Потом нужно щелкнуть по «SQL» и вставьте в окошко то, что скопировали с файла базы данных, нажав «CTRL» + «V». Нажмите потом «ОК».
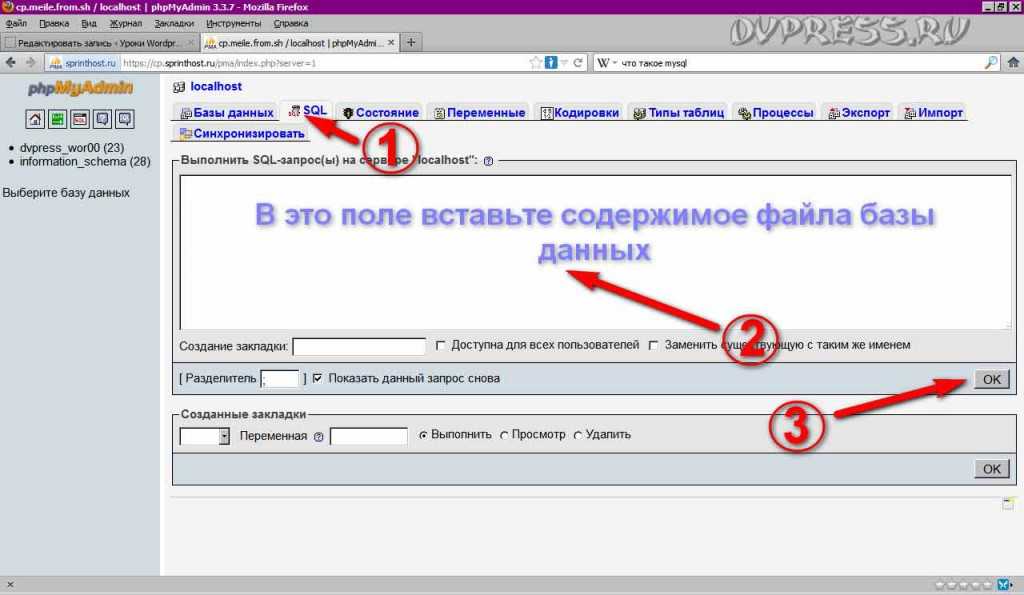
Подождав пока закончится восстановление базы данных. Должна появится надпись об успешном выполнении.
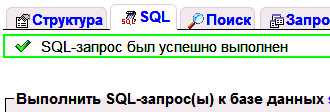
Теперь Ваш блог полностью восстановлен.
Как быстро восстановить базу данных WordPress (способ 2)
Итак, без лишних вступлений. Переходите на Вашем хостинге в контрольную панель (cPanel). Найдите ссылку «MySQL» или «PhpMyAdmin».
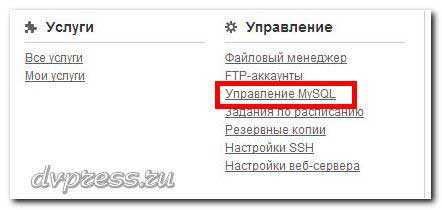
Теперь нужно осуществить вход в панель управление базами данных, т. е. в PhpMyAdmin. Нажимаем «Войти»
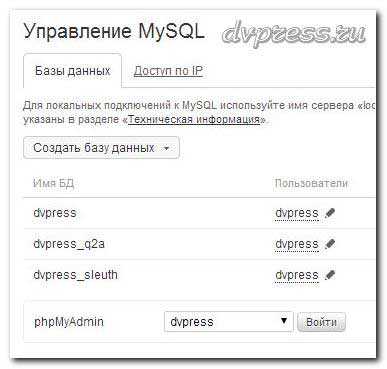
Вы попадете в PhpMyAdmin. Слева щелкните по базе, которую собираетесь восстановить. В моем случае это база dvpress.
После того, как выберите базу, появятся все таблицы этой базы данных. Чтобы во время восстановления, не возникало никаких ошибок, надо эту базу полностью удалить. Опускаемся в самый низ и находим «Отметить все / Снять выделение». Нажимаете на «Отметить все», чтобы все таблицах базы стояли галочки в чекбоксе. Выбираем в окошке правее «Удалить», а потом подтвердите «Да». База данных должна полностью очиститься от всех таблиц.

Теперь Ваша задача восстановить эту базу из резервной копии. Жмите вверху «Импорт», потом щелкайте по кнопке «Выберите файл». Найдите на своем компьютере резервную копию базы и нажмите «Открыть». Теперь в PhpMyAdmin внизу нажмите «Ок». Операция должна пройти успешно, о чем должна оповестить надпись «SQL запрос успешно выполнен».
_____________________________
К уроку 61. Кэширование WordPress. Плагин Hyper Cache — увеличиваем скорость блога (часть 2)
Как восстановить сайт на wordpress
Порядок восстановления сайта из бэкапа роли не играет. Восстановим сначала файлы сайта.
Восстановление файлов сайта из резервной копии
Резервную копию закинуть на хостинг можно двумя способами: по FTP, и через файловый менеджер консоли управления. Я предпочитаю через консоль и буду показывать именно так. Но в принципе разницы нет, делайте как удобно. На хостинге которым пользуюсь я консоль управления ISP Manager
Если у вас другая, ничего, важно понять принцип. Заходите в раздел Менеджер файлов
, папку www ⇒ ваш сайт
Удаляете в ней все существующие файлы. Жмёте кнопку Закачать
.
Выбираете на компьютере скачанный ранее архив с бэкапом файлов. Закачиваете. Архив разархивируете и удаляете. Он больше не нужен.
Таким простым способом восстановили файлы вордпресс, тему, плагины. Далее нужно восстановить базу данных.
Восстановление базы данных MySQL из бэкапа
В консоли хостинга входите в раздел PhpMyAdmin
. Нужно ввести данные для входа (логин, пароль), указанные при создании базы данных. Если не помните, то их легко найти. В корневом каталоге сайта ищите файл wp-config.php. В нём указанны название базы, пользователь и пароль.
В PhpMyAdmin
вошли.
Кликаете на базу данных которая нужна.
После открытия выбираете все таблицы и удаляете.
Теперь закачаем имеющеюся резервную копию базы данных. Нажимаете Импорт
.
На компьютере выбираете архив с бэкапом. Ок
.
Через несколько секунд база данных загрузится, получите уведомление об успешной операции.
Как видите восстановить сайт на wordpress из резервной копии совсем несложно.
В случае если хотите перенести сайт на другой домен нужно сделать некоторые правки в файле резервной копии .sql, так как в нём стоят ссылки на старый домен. Откройте файл блокнотом Notepad++. Нажимаете сочетание клавиш Cntr+F. Вписываете в графы старый домен заменить на новый.
Сохраняете, архивируете в архив .zip.
На новом домене в панели PhpMyAdmin создаёте новую базу данных. При создании базы обратите на кодировку. Должна быть такая же как и на хостинге где создавалась резервная копия. В инете много информации и все пишут про кодировку utf8_general_ci. Но у меня база с кодировкой utf8mb4_general_ci и вылетали кракозябры, пока не разобрался.
В файле wp-config.php указываете параметры для подключения базы.
Итак, вы получили подробную инструкцию, как восстановить сайт на wordpress. Лучше же, конечно, чтобы она не пригодилась, но знать как восстановить сайт из бэкапа надо.
Удачи Вам и Вашим проектам!
Для того, чтобы перенести сайт:
- Войдите в вашу панель управления хостингом.
- Добавьте домен, на который нужно перенести сайт, в хостинг-панель управления по инструкции.
- Откройте корневую папку исходного сайта.
- Выделите все файлы и директории исходного сайта и скопируйте их в корневую папку нового сайта
- Создайте новую базу данных.
- В случае с CPanel это делается так. Зайдите в раздел Databases и кликаем на MySQL Databases.
- Создайте новую базу данных.Можно указать то же имя, что было на старом домене, можно указать новое. Если новое, то отредактируйте дамп базы данных в любом текстовом редакторе. Найдите строку с названием базы и запишите соответствующим именем.
- Создайте пользователя базы данных.
- Добавьте пользователя в базу данных.
- Настройте привилегии для данного пользователя, разрешив все операции, чтения, запись и так далее.
- Скопируйте базу данных исходного сайта. Для этого откройте её через phpMyAdmin. Экспортируйте дамп базы данных исходного сайта. Никаких параметров указывать не нужно. Метод экспорта: Быстрый — отображать минимум настроек.
- Зайдите в phpMyAdmin и откройте базу данных нового сайта. Загрузите дамп базы данных исходного сайта, которую вы экспортировали в предыдущем пункте.
-
Импортируйте дамп базы данных в базу данных на новом хостинге.Укажите расположение файла на компьютере.
- В phpMyAdmin замените URL старого домена на новый. Для этого нужно в таблице заменить значения строк siteurl и home на имя нового домена.
- Отредактируйте конфигурационный файл сайта . Этот файл расположен в корневой папке сайта нового домена. Замените имя базы данных, имя пользователя и пароль на данные БД для нового сайта.
В корневом каталоге вашего сайта в файле найдите строки:
Где:
- Очистите папку cache в директории wp-content нового сайта. Перед проверкой корректности отображения сайта очистите кеш браузера.
- При смене домена или при переходе с протокола HTTP на HTTPS возникает необходимость изменить все старые URL-адреса на новые. Чтобы отобразить сайт на другом домене, воспользуйтесь плагином Velvet Blues Update URLs в административной панели WordPress нового сайта.
- Войдите в админку CMS WordPress. В разделе «Плагины» нажмите Добавить новый.
- Введите название плагина — «Velvet Blues Update URLs», найдите его и затем нажмите Установить.
-
Дождитесь окончания установки и нажмите Активировать.
-
В меню «Инструменты» выберите пункт Update URLs:
- Чтобы перенести сайт с одного домена на другой или с HTTP на HTTPS (и обратно), на открывшейся странице укажите следующие данные:
- Old URL — старый адрес сайта;
- New URL — новый адрес сайта.Выберите, где произвести замену URL-адресов. Для этого поставьте галочки во всех пунктах, кроме пункта Update ALL GUIDs. Затем нажмите кнопку Update URLs NOW.
- Дождитесь окончания работы плагина. На странице будут отображены результаты и количество изменённых URL-адресов. Таким образом, благодаря использованию плагина Velvet Blues Update URLs поменять URL страниц в Wordpress и обновить ссылки после смены домена можно за считанные минуты.
Перенос WordPress на другой домен или в другую папку
Если ваш ресурс нуждается не только в переезде хостинга, но и в замене домена, то это вполне осуществимая задача, но все же вам придется столкнуться с некоторой головной болью. Это связано с тем, что все пути в Вордпресс пропитаны абсолютными ссылками, и бороться с этим недостатком придется вручную. Ну что уж делать, давайте обо всем по порядку:
- После скачивания дампа старой базы данных со старого хостинга, необходимо открыть ее в редакторе (к примеру, Dreamweawer) и изменить все записи о прежнем домене на новые.
- Изменения также необходимо произвести в файлах robots.txt и .htacces (также заменяем все упоминания старого сайта новым);
- Внесение корректировок в файлы сайта – необязательны, поэтому если после выполнения двух вышеописанных пунктов у вас заработала площадка, то этот можно пропустить. Для поиска потребуется распаковать все файлы вашего Вордпресс сайта, и поискать в них упоминания старого домена.
Перенос сайта в другую папку
Чтобы произвести перенос сайта в другую папку, к примеру, в site.ru/blog, необходимо внести в следующих строчках файла .htaccess (изменения выделены жирным).
Перенос сайта при помощи SSH
Это наиболее простой и удобный вариант переноса сайта, а времени этот метод отнимает всего 15-20 минут. Да и к тому же все почти полностью автоматизовано, никаких лишних телодвижений совершать не потребуется. Но чтобы использовать SSH, вам необходимо иметь shell-доступ к своему аккаунту, что, в конечном счете, значительно упростит перенос WordPress сайта. Итак:
- В панели хостера необходимо активировать весь сайт;
-
Запускаем SSH-клиент, логинимся под своим аккаунтом и делаем бэкап используя команду:
(за что отвечают, поля имя, пароль, и имя базы данных – думаем, понятно; пробелы должны стоять точно также, как это сделано в вышеописанной команде!).
В качестве SSH-клиента можно использовать WinSCP – очень функциональная программа! Дамб лучше всего запаковывать в архив, благо он отлично сжимается в архив.
Теперь необходимо зайти через SSH-клиент в папку вашего хостинга и скачать ранее созданные архивы и базу данных при помощи команд: wget http://site.name/site-archive.zip
и wget http://site.name/dump.zip
Процесс скачивания произойдет очень быстро, ведь все файлы будут перенесены на новый хост, минуя жесткий диск вашего компьютера. Полученные архивы теперь необходимо раскрыть при помощи панели управления нового хостера. База данных импортируется при помощи команды (пустая база должна быть создана заранее):
Как видите, данная технология упрощает перенос Вордпресс площадки на другой хостинг. Если руки растут из «правильного места», то сложного тут ничего нет.
Подведем итоги
Теперь вы знаете, как воссоздать WordPress-сайт без потери содержимого. Хотя создание нового WordPress-сайта на основе дампа базы данных старого сайта возможна, необходимо понимать, это длительный и достаточно кропотливый процесс. Потеря графики, скорее всего, станет самой большой проблемой, и ее решение займет действительно продолжительное время.
Главный урок из этого опыта – делать почаще резервные копии сайта, причем полную, а не только базы данных. Слишком много бэкапов не бывает
Кроме того важно выбрать хорошего хостинг — провайдера. На качественном хостинге должен быть предусмотрен ежедневный бэкап и восстановление по запросу
Пожалуйста, оставьте свои комментарии по текущей теме статьи. Мы крайне благодарны вам за ваши комментарии, отклики, лайки, дизлайки, подписки!
Пожалуйста, оставьте свои отзывы по текущей теме статьи. Мы очень благодарим вас за ваши комментарии, дизлайки, подписки, отклики, лайки!
Наталья Кайдаавтор-переводчик статьи «How to Create a Fresh WordPress Install from an Old Database Backup»


















![Как создать резервную копию и восстановить базы данных mysql в cpanel [айти бубен]](http://luxe-host.ru/wp-content/uploads/9/7/0/97072cf70e76147673d137a2dc091c9e.png)















