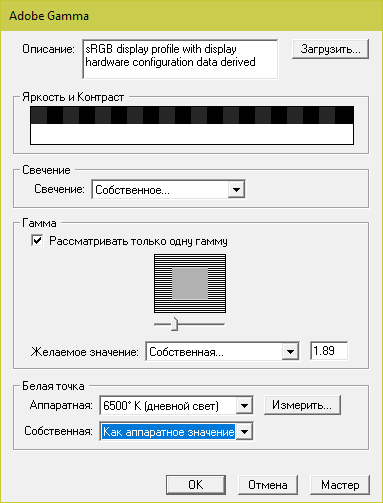Оценка качества калибровки с помощью веб-сервисов
Онлайн-сервисы проверки мониторов удобно использовать как дополнение к программам-калибровщикам. C их помощью можно оценить и отрегулировать не только яркость, контраст и цвет, но и резкость, геометрию, наличие битых пикселей, уровень мерцания и прочее
Это важно, если вы используете монитор для обработки фотографий или профессиональной работы с графикой
Элементов настройки в сервисах нет, поэтому если нужно что-то поправить, придется использовать сторонние инструменты — кнопки и меню монитора, средства Windows или программы.
Monteon.ru
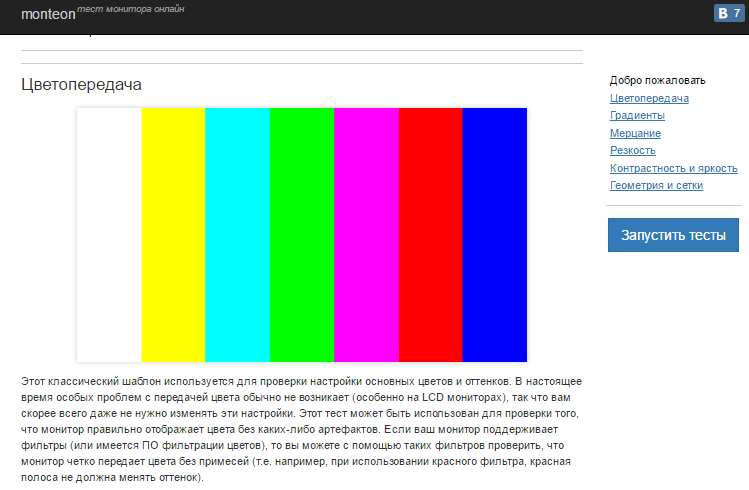
Сервис Monteon.ru позволяет оценить следующее:
- Точность цветопередачи.
- Наличие битых пикселей.
- Плавность градиентных переходов.
- Мерцание (синхронизацию фазы на VGA-мониторах) и муар (разводы в виде волнообразного узора, которого в норме быть не должно).
- Резкость границ.
- Яркость и контраст.
- Зональную яркость (различие яркости в центре и на периферии экрана).
- Геометрию и сетки (отсечение краев изображения, периферийные искажения на широкоформатном экране с соотношением сторон 16:9).
На самом сайте есть описание тестов и рекомендации по оценке результатов. Разработчик рекомендует проводить тестирование при комфортном освещении и в полноэкранном режиме.
Online Monitor Test
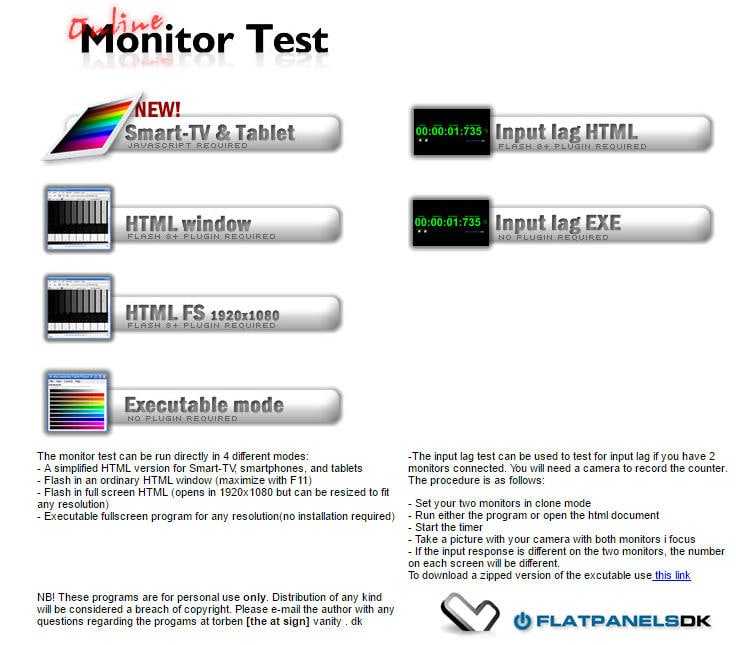
Online Monitor Test — англоязычный сервис. Здесь на выбор предлагается 4 варианта тестирования:
- Упрощенный — для Smart TV, планшетов и смартфонов.
- В оконном формате браузера (рекомендуется запускать в полноэкранном режиме).
- В оконном формате с разрешением 1920X1080 (разрешение может быть уменьшено).
- В виде приложения, которое запускается вне браузера. Работает без установки.
Онлайн и офлайн версии программы (кроме упрощенной) содержат одинаковый набор тестов.
Те, кто использует два монитора, также могут провести проверку на задержку вывода изображения одним из них (Input lag).
С помощью Online Monitor Test можно оценить:
- Отображение близких оттенков серого.
- Точность передачи семи основных цветов и плавность цветового градиента.
- Время отклика матрицы (6 различных тестов).
- Равномерность освещения и цветовой заливки (5 цветов).
- Наличие битых пикселей.
- Мерцание и муар.
- Читабельность текста, написанного несколькими мелкими шрифтами. Цвет текста и фона можно менять с помощью ползунков.
Каждый тест сопровождается подсказкой на английском языке, но разобраться, что к чему, несложно и без нее.
***
Вот так быстро и просто каждый пользователь может откалибровать свой монитор в домашних условиях. Для поддержания качества изображения производители мониторов рекомендуют повторять калибровку каждые 3-4 месяца.
Геометрия и сетки
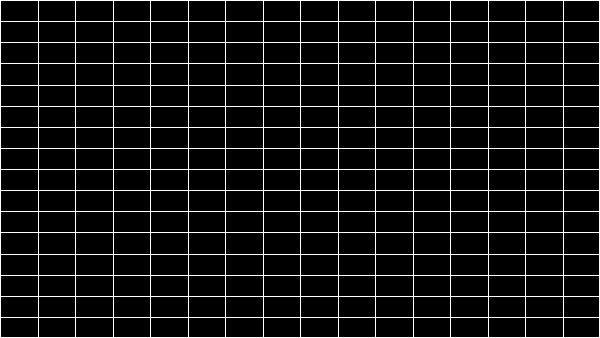
Эти тесты предназначены для проверки правильной геометрии и вписываемости воспроизводимого монитором изображения.
Отсечение изображения
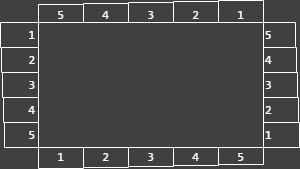
Не каждый дисплей на самом деле показывает вам каждый пиксель, который передается видеокартой монитору. Этот тест покажет вам, как часть изображения отсутствует. Если монитор настроен правильно, вы должны увидеть белую линию на внешней кромке всех пронумерованных прямоугольников по всему краю экрана. Если у некоторых прямоугольникв не хватает внешней белой линии у края экрана, то это значит, что край изображения обрезается. Номер у такого отсеченного прямоугольника показывает как много пикселей не хватает на этом краю экрана.
Формат 16:9
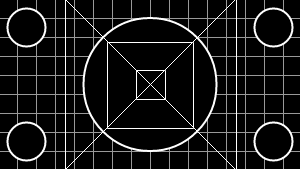
Тест, пример которого приведен выше, предназначен для проверки широкоформатных дисплеев с соотношением сторон 16:9. Здесь вы должны увидеть сетку из 16 одинаковых квадратов по горизонтали и 9 таких же квадратов по вертикали. По углам должы быть видны окружности правильной формы. Если вы их не видите или они отсечены или искажены, то ваш монитор либо не поддерживает соответствующий режим, либо необходимо настроить масштабирование изображения, которое может быть в сервисном меню дисплея.
Запустить тесты
Автономная регулировка яркости монитора и других параметров на примере регулировки яркости
Пока еще мы не изменили яркость или контрастность. У нас была только возможность перемещать выделение меню между «Яркость» и «Контрастность». Допустим, нужно настроить яркость. Тогда останавливаемся (с помощью «стрелка влево» и «стрелка вправо» – рис. 2) на опции «Яркость» (Brightness), и вновь нажимаем кнопку «Меню» (рис. 4). При этом полоска «Яркость» становится красной, ее длину можно менять стрелками (влево и вправо). Таким нехитрым, но совсем не очевидным образом, мы попадаем уже в третий уровень меню (рис. 7):
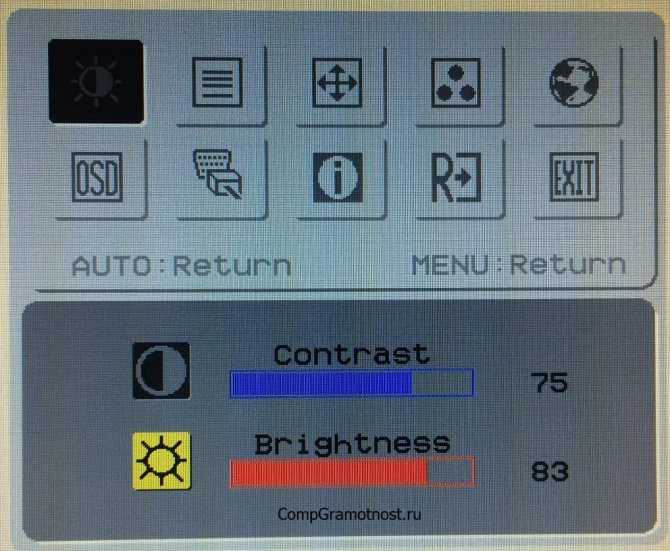
Рис. 7. Картинка меню третьего уровня для настройки яркости изображения. На другом мониторе вид меню может быть совершенно иным, чем на приведенном рисунке.
И вот только теперь можно регулировать яркость изображения. В первоначальном виде (рис. 7) значение яркости установлено на 83 (это означает 83% от максимального значения яркости). Нажимая на «стрелку влево» (рис. 2), можно уменьшать яркость вплоть до значения 0 «ноль». А «стрелка вправо» (рис. 2) позволяет увеличивать яркость даже до максимальной цифры 100, что соответствует максимальной яркости данного монитора.
Допустим, мы установили новое значение яркости – 87% (рис. 8). Отличие рисунка 8 от предыдущего рис. 7 только в том, что цифра значения яркости вместо 83 стала 87, и немного удлинился красный движок яркости. Тем не менее, это означает, что яркость увеличена с помощью средств на мониторе, но без применения настроек операционной системы.
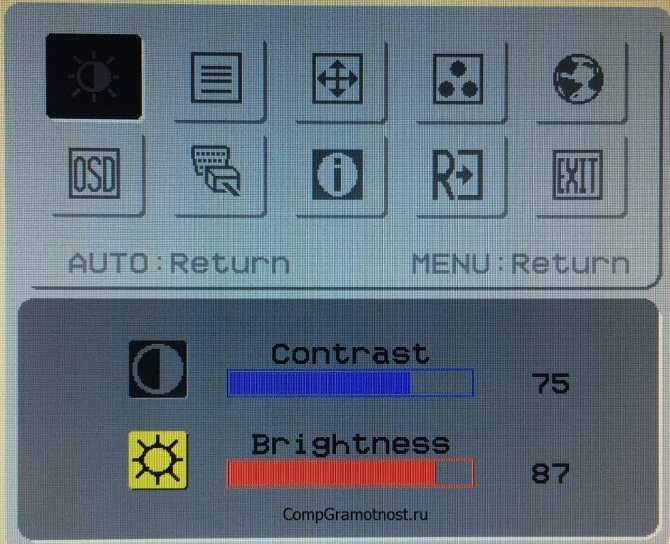
Рис. 8. Картинка меню третьего уровня для настройки яркости изображения, где яркость изображения увеличена до 87%.
Аналогичным образом настраиваются все без исключения параметры монитора компьютера, которые есть в меню автономных настроек. Логика одинаковая:
- заходим в меню автономных настроек первого уровня, выбираем соответствующую настройку первого уровня;
- переходим в меню второго уровня, и выбираем соответствующий параметр для его последующей настройки;
- переходим в режим настройки выбранного параметра;
- настраиваем параметр;
- и завершаем автономную настройку параметра – как завершить настройку параметра см. далее.
Инструменты
В этой статье я рассмотрю четыре разных корректирующих слоя: Контраст яркости, Уровни, Кривые, а также Экспозиция. Это первые четыре варианта в Корректирующий слой панель. Каждый из них предлагает разные уровни контроля.
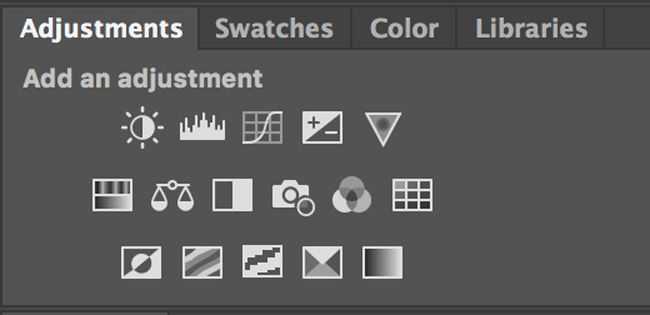
Есть и другие способы настройки яркости и контрастности в Photoshop, но корректирующие слои — лучший способ сделать это. Все остальное либо невероятно трудоемко, либо разрушительно.
Когда вы работаете с корректирующими слоями, изменяющими яркость, вы должны установить режим наложения слоев на светимость. Таким образом, нет никаких непреднамеренных цветовых сдвигов.
Слой регулировки яркости / контрастности
Контраст яркости Корректирующий слой — это самый простой вариант, и по этой причине его следует использовать только тогда, когда вы вносите изменения, которые не требуют большой подстройки.
Есть яркость слайдер, контрастировать слайдер, Авто кнопка и Используйте Legacy флажок Это оно.
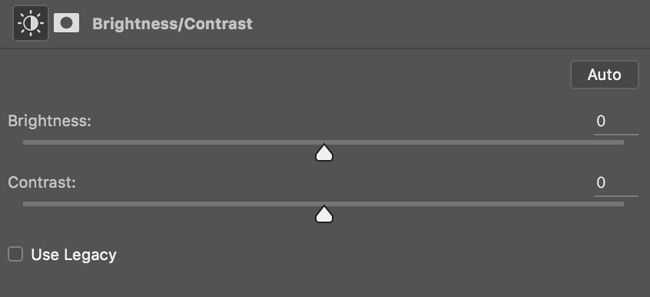
яркость ползунок регулирует общий уровень яркости изображения. Перетаскивание вправо увеличит яркость светлых и средних тонов, оставляя тени практически без изменений. Перетаскивание влево имеет противоположный эффект, затемняя тени и полутона, но оставляя блики в покое.
контрастировать ползунок регулирует контраст очень тупым способом. Перетаскивание вправо осветляет блики и затемняет тени, а перетаскивание влево осветляет тени и затемняет свет.
Авто кнопка самая полезная вещь о Контраст яркости корректирующие слои. Photoshop делает наилучшую попытку угадать изображение. Когда вы выполняете пакетную обработку изображений и вам не нужна особая точность, это может быть очень полезно.
Используйте Legacy флажок никогда не должен быть затронут. Это заставляет Photoshop использовать намного худший алгоритм настройки из pre-CS3. Есть причина, по которой все изменилось.
Уровень корректировки уровня
Уровни корректирующий слой, наряду с Кривые, основные способы регулировки яркости и контрастности. Уровни немного проще в использовании, но Кривые предлагает более тонкую настройку.
С Уровни, вы контролируете Черная точка, Серая точка, а также Белая точка. Это маленькие ползунки, обведенные на картинке ниже. С их помощью вы можете изменить гистограмму.
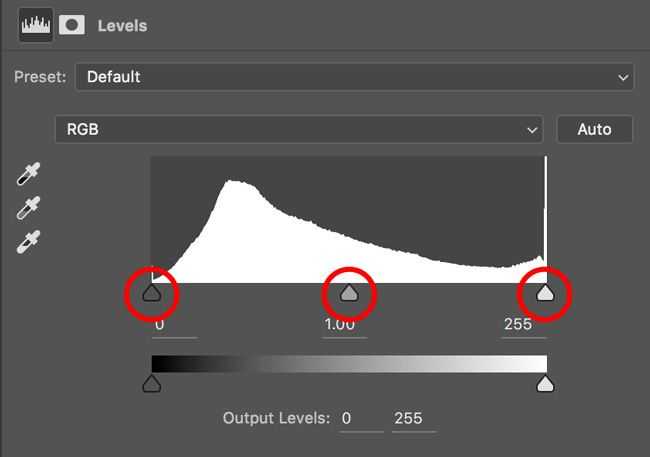
Допустим, вы тащите Черная точка ползунок вправо от яркости от 0 до 10. Теперь любые пиксели, которые изначально имели значение яркости от 0 до 10, будут отображаться как 0. Все остальные значения от 10 до 255 также будут слегка смещены влево.
Серая точка а также Белая точка ползунки делают то же самое для средней точки (уровень яркости 128) и уровня подсветки соответственно.
С Уровни, Самый простой способ сделать изображение ярче — перетащить Белая точка влево, чтобы затемнить изображение, перетащите Черная точка правильно, и добавить или удалить контраст к изображению, это играть с Серая точка.
Когда дело доходит до яркости и контрастности, вы можете игнорировать Выход ползунки.
Кривый корректирующий слой
Кривые корректирующий слой — самый мощный способ изменения яркости и контрастности изображения; Вы непосредственно манипулируете гистограммой.
Вместо трехточечных ползунков, Кривые имеет одну наклонную линию, проходящую непосредственно через гистограмму. Это представляет входные значения. Если вы щелкнете по линии, то создадите новую точку, например, вы можете создать точки со значениями яркости 25, 50, 193 и 215. Вместо трех ручек у вас будет 256 потенциальных ручек.
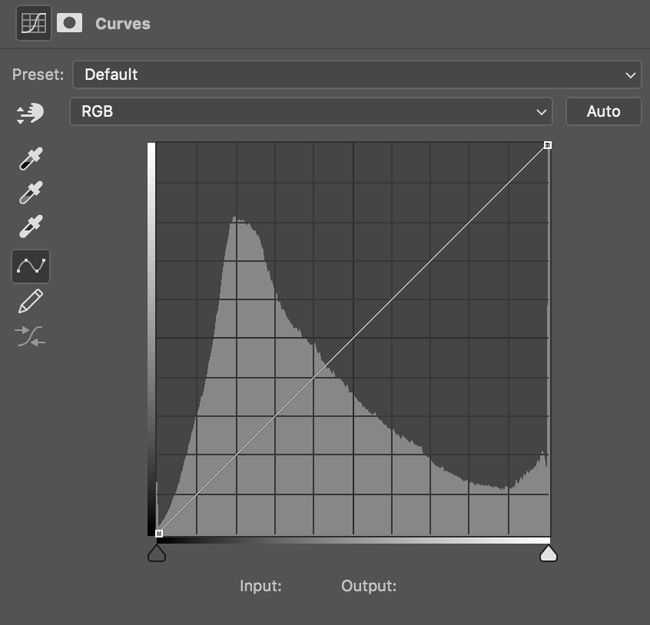
Чтобы осветлить все тона вокруг выбранной точки, перетащите ее вверх. Чтобы затемнить все тона, перетащите его вниз. Форма склона изменяется динамически, чтобы минимизировать любые странные эффекты.
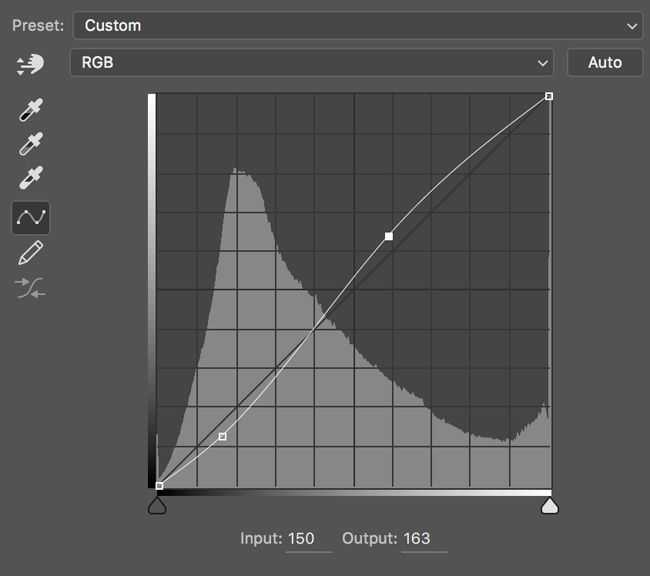
Лучший способ научиться использовать Кривые это просто поиграть с ними. Основы:
- Если вы хотите сделать изображение ярче, наведите курсор на середину и перетащите его вверх. Сделайте обратное, чтобы затемнить.
- Если вы хотите добавить контраст, создайте точку в тенях и перетащите ее вниз, а точку в бликах и перетащите ее вверх.
Для большинства изображений, которые вы редактируете, вы должны использовать Кривые корректирующий слой для редактирования яркости и контрастности.
Слой регулировки экспозиции
Экспозиция корректирующий слой немного отличается. Хотя это звучит так, как будто оно должно быть идеально для изменения экспозиции изображения (оно во имя!), На самом деле это плохой инструмент для работы. Какие Экспозиция предназначен для расширения динамического диапазона изображений HDR
,
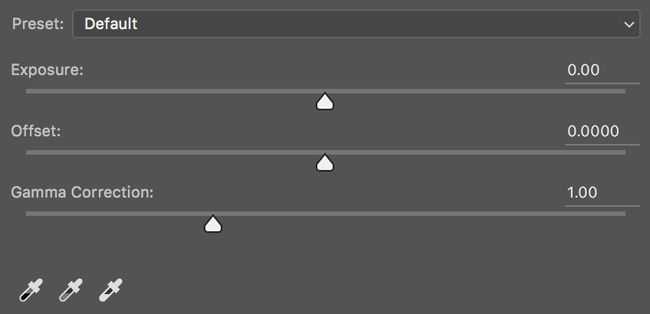
Если вы хотите увеличить яркость или добавить контраст к обычному изображению, не используйте его.
Технология ClearType
В том же разделе Панели управления компьютера в колонке слева имеется пункт «Настройка текста ClearType». Кликните по нему — откроется новое маленькое окошко. Это технология сглаживания шрифтов, благодаря которой текст с экрана читается также легко, как и напечатанный на бумаге.
Обычно этот пункт настроек включен по-умолчанию. Если нет (шрифты угловатые и от чтения быстро устают глаза), то в новом окне нажимайте «Далее» и выполняйте действия согласно инструкции.
По завершению вы можете не заметить, насколько четкими и приятными стали шрифты в системе, но почувствуете, что глаза начали меньше утомляться.
6: Избавьтесь от посторонних оттенков при помощи канала уровней
Предположим, что у вас нет возможности воспользоваться Lightroom или Adobe Camera Raw. Как избавить фотографию от нежелательных оттенков? Пожалуй, один из лучших (и самых быстрых) способов – корректирующий слой Уровни. Он позволяет управлять цветом, но при этом все изменения вносятся недеструктивно. Я категорически поддерживаю такую методику обработки.

Для этой фотографии я смещаю правый слайдер (белый треугольник) влево до тех пор, пока он не коснется первой вершины гистограммы.
Добавив корректирующий слой уровней, задайте точки белого и черного, переместив ползунки так, чтобы они были возле соответствующих вершин гистограммы. Это моментально улучшит вид фотографии, поскольку сделает ее ярче и уберет некоторые нежелательные оттенки.
Когда точки белого и черного будут заданы, откройте выпадающее меню каналов и повторите аналогичный процесс для Красного, Синего и Зеленого. Вы сразу же заметите значительную нейтрализацию цветов фотографии. Эти коррекции можно довести еще дальше, если нужно, поскольку вы, по сути, регулируете баланс белого способом, похожим на тот, что используется в соответствующем инструменте ACR и Lightroom!
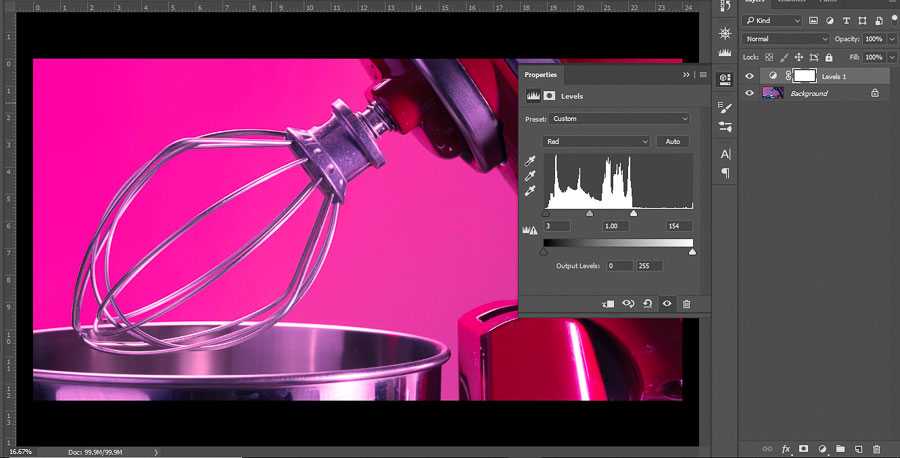
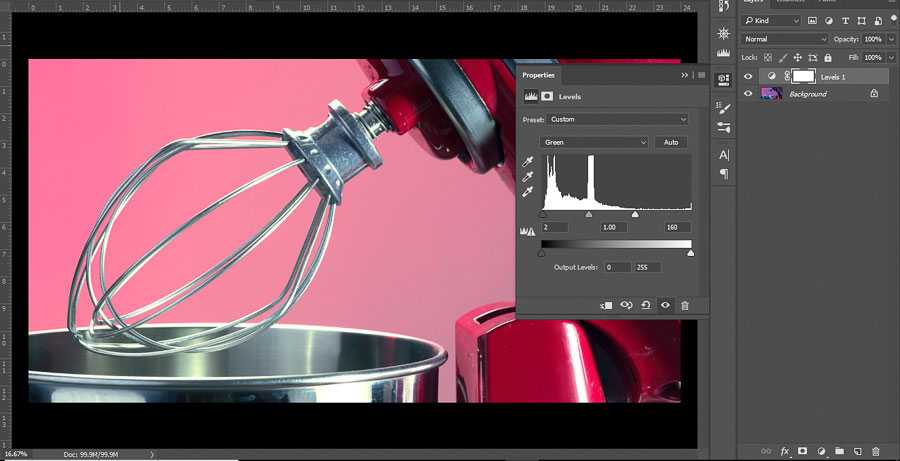
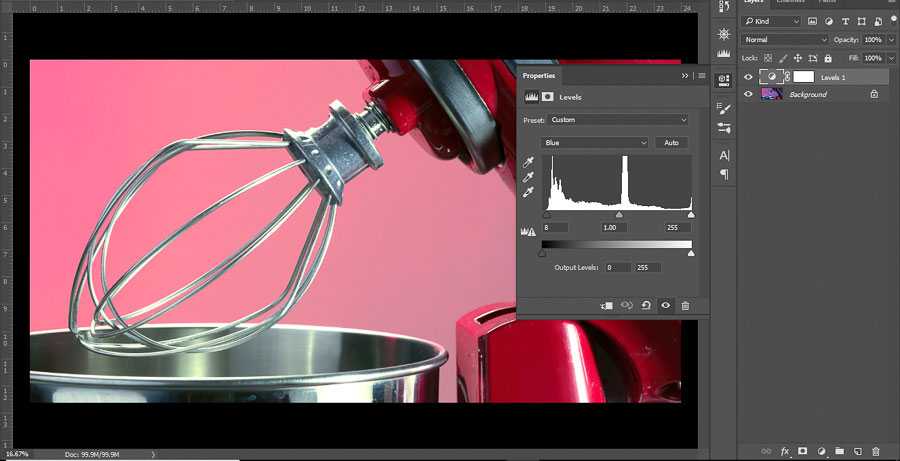
На приведенных скриншотах можно заметить пошаговый прогресс в улучшении баланса белого. Однако, после этого все еще могут потребоваться незначительные коррекции с использованием Кривых.
Яркость и контраст изображения — Объективом
Апертурой объектива называется отверстие, через которое в него поступает свет. Её максимальный размер ограничен конструкцией объектива. Регулируя отверстие в диафрагме (т. е. апертуру), мы меняем количество света, поступающего на ПЗС-матрицы. Апертура (число f) определяется отношением фокусного расстояния объектива к диаметру эффективной апертуры, указывает на количество света, проходящего через объектив, и является средством управления экспозицией. При установке диафрагмы на f2 для объектива с фокусным расстоянием 50 мм мы будем иметь эффективную апертуру в 25 мм. Закрывая диафрагму до f4, мы уменьшим количество света, проходящего через объектив, вдвое. При раскрывании диафрагмы до f1,4 количество проходящего света увеличивается. Объективы разных конструкций могут иметь разную конфигурацию элементов и линзы из разного стекла. Из-за этого при одинаковых установках диафрагмы они будут пропускать разное количество света. Объективы характеризуются ещё числом Т. Оно вычисляется по формуле, учитывающей количество пропускаемого света, и объективы с одинаковым Т будут давать на мишени изображение одинаковой яркости.
Изменение режима наложения
Продолжаем работать над фотографией. Мы обозначили края. Теперь нам необходимо смешать результат примененного фильтра с исходным изображением. Для этого нам нужно подобрать правильный режим наложения к фильтру.
Посмотрите на панель слоёв, фильтр «Цветовой контраст» применён в качестве смарт-фильтра. Об этом говорит значок в нижнем правом углу миниатюры слоя. Чтобы сменить для него режим наложения, кликните дважды по значку справа от названия фильтра.
В результате откроется диалоговое окно, где вы можете изменить режим смешивания и непрозрачность для фильтра. На данный момент нас интересует режим смешивания. Нам необходимо выбрать такой режим, который позволит усилить резкость фотографии. Вообще их несколько, но, как правило, в этом случае лучше всего работает Overlay (Перекрытие).
Он игнорирует области нейтрального серого цвета, поэтому серый фон исчезнет и никаких изменений в этих областях фотографии не произойдёт. Что касается краёв, то светлые участки станут ещё светлее, а тёмные темнее, в результате усилится контрастность и создастся иллюзия более чёткого изображения.
Ниже представлены результаты до и после повышения резкости. Слева находится исходная фотография, а справа с применённым фильтром High Pass (Цветовой контраст) и режимом смешивания Overlay (Перекрытие).
Режимы наложения «Мягкий свет» и «Жёсткий свет»
Если вам кажется, что эффект усиления резкости от применённого режима смешивания слишком насыщенный, то вместо него можете попробовать Soft Light (Мягкий свет). Он работает подобно режиму Перекрытие, только результат получается не такой насыщенный, более лёгкий.
В случае, если вам покажется результат от применения режима Перекрытие недостаточным, то попробуйте Hard Light (Жёсткий свет). Он придаст изображению более интенсивное усиление контрастности.
Ниже представлены три варианта с разными режимами наложения. Слева применён Мягкий свет, в середине – Перекрытие и справа – Жёсткий свет. Ещё раз повторюсь, что чаще всего используется режим Перекрытие.
1: Используйте серые карты
Эти штуки творят чудеса при съемке в контролируемых условиях, где вы можете влиять на количество освещения или хотя бы на субъект. Съемка начальной фотографии с серой картой в кадре обеспечивает зону, которая будет служить контрольным участком 18% серого. Если вы не знакомы с этим понятием, вам данный пункт может показаться не совсем понятным. Просто знайте, что мы пытаемся задать эталон, который можно использовать при работе с балансом белого в Photoshop/Lightroom/ACR. Также можно использовать более крупные серые карты/объекты, чтобы откалибровать баланс белого камеры.
Вот в чем дело. Я часто вижу, как статьи о цветокоррекции заканчиваются после обсуждения баланса белого. Скажу честно – установив правильный баланс белого, вы не получите абсолютно «корректный» снимок. Если в кадре присутствуют смешанные источники света (например, люминесцентные лампы или лампочки с вольфрамовой нитью), часть объектов может приобрести совершенно другой оттенок цвета. Пытаться всё это исправить довольно трудно! Однако, серые карты – это всегда хороший первый шаг на пути к достижению нужного результата.
Серую карту размером 12х12″ можно купить на Amazon.
Пример
В следующем примере мы изменим контраст изображения с коэффициентом 1, что дает исходное изображение. Затем с коэффициентом 1,5, что увеличивает контраст изображения. А затем с коэффициентом 0,5, что делает изображение серым.
from PIL import Image, ImageEnhance
#read the image
im = Image.open("sample-image.png")
#image brightness enhancer
enhancer = ImageEnhance.Contrast(im)
factor = 1 #gives original image
im_output = enhancer.enhance(factor)
im_output.save('original-image.png')
factor = 0.5 #decrease constrast
im_output = enhancer.enhance(factor)
im_output.save('less-contrast-image.png')
factor = 1.5 #increase contrast
im_output = enhancer.enhance(factor)
im_output.save('more-contrast-image.png')
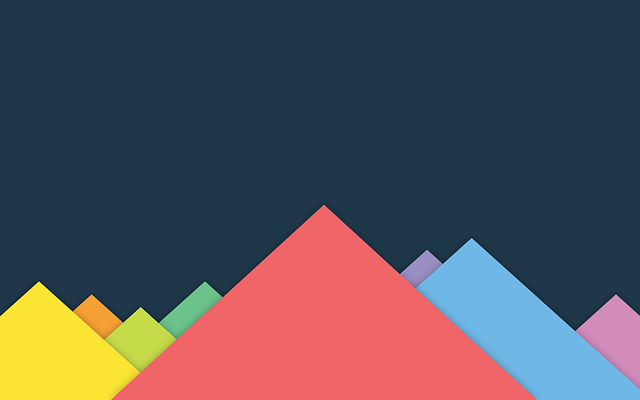
Изображение с увеличением контрастности:
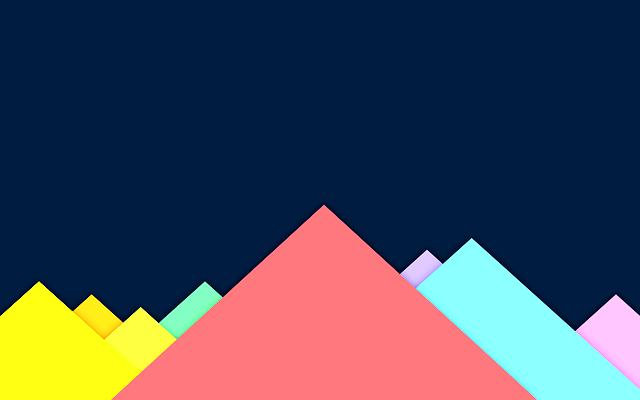
Тусклое изображение – с пониженной контрастностью:
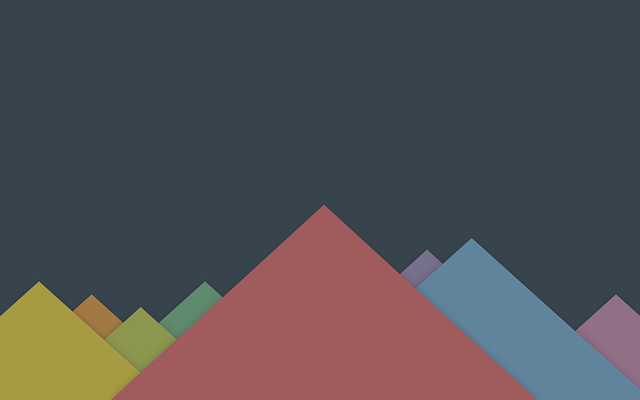
В этом руководстве на примерах Python мы узнали, как изменить контрастность изображения, используя библиотеку Pillow, с помощью хорошо подробных примеров программ.
Яркость и контраст изображения при съемке и просмотре
Запись сцены с диапазоном контраста бОльшим, чем может пропустить камера, приводит к исчезновению деталей в самых ярких и самых темных участках кадра. Ещё одним звеном, ограничивающим контраст, является воспроизводящее устройство — дисплей монитора, на экране которого и смотрят изображение. Конструкция дисплея, его настройка и условия просмотра — все это влияет на контраст воспринимаемого зрителем изображения. То, какой из темных тонов на исходной сцене будет воспринят как самый черный, зависит от внешней освещенности экрана. Зритель тоже может изменить контрастность изображения на экране своего монитора и изменить таким образом выбранные создателями изображения соотношения контрастов.
 Контрастность изображения
Контрастность изображения
Яркость изображения
Большинство нарушений яркостной структуры изображения происходит в ярких областях изображения, таких, как окна, небо и т. п. Но их влияние на практике будет зависеть от того, насколько важна для данного кадра тонкость в передаче тонов. Потеря детали белого костюма может быть замечена, но воспринята как режиссерский прием, подчеркивающий, насколько жарок этот солнечный день. Во время съемки на стадионе, где половина поля находится в глубокой тени от трибуны, а другая залита ярким солнцем, возникает масса проблем с экспозицией при переходе игры с одной части поля на другую. Деталь на темной части может пропасть, а на светлой она будет «выгорать».
 Нарушение яркостной структуры изображения
Нарушение яркостной структуры изображения
Диапазон контраста
Часто экспозицию регулируют таким образом, чтобы диапазон контраста сцены мог быть без искажений воспроизведен после записи. В этом случае стремятся сохранить все различия тонов освещения при неизменном соотношение яркостей объектов. При таком подходе правильной будет та экспозиция, при которой воспроизводятся детали, как находящиеся в тени, так и ярко освещенные. К тому если в этом кадре имеется лицо, то нужно будет установить телесные тона на уровне 70-75% от пика белого (величина разброса может быть другой в зависимости от страны и цвета кожи; Подробнее >>>).
С другой стороны, в программе могут потребоваться образы, создающие определенное впечатление. Здесь «правильной» будет не та экспозиция, которая точно передает все тона образа, а та, при которой будет создано нужное настроение. Здесь выбор экспозиции зависит от того, каким будет ограниченный набор тонов, создающих атмосферу, соответствующую снимаемой сцене.
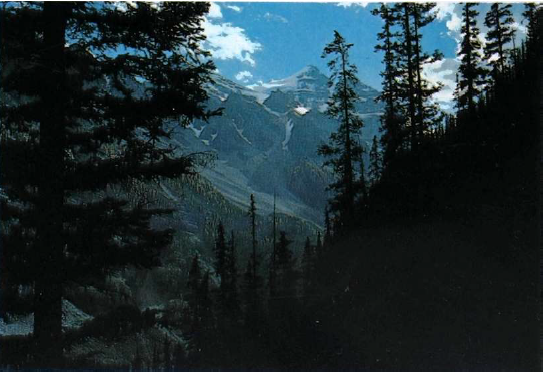 Специально нарушен контраст изображения
Специально нарушен контраст изображения
Чрезмерный контраст - это не всегда плохо. В данном случае экспозиция выбиралась так, чтобы можно было хорошо передать освещенные солнцем горы. Лесные чащобы переданы на видео как зоны "сплошной черноты" и это придает картинке ощущение масштабности.
Цветопередача
Этот классический шаблон используется для проверки настройки основных цветов и оттенков. В настоящее время особых проблем с передачей цвета обычно не возникает (особенно на LCD мониторах), так что вам скорее всего даже не нужно изменять эти настройки. Этот тест может быть использован для проверки того, что монитор правильно отображает цвета без каких-либо артефактов. Если ваш монитор поддерживает фильтры (или имеется ПО фильтрации цветов), то вы можете с помощью таких фильтров проверить, что монитор четко передает цвета без примесей (т.е. например, при использовании красного фильтра, красная полоса не должна менять оттенок).
Битые пиксели
В современных мониторах для цветовоспроизведения используется цветовая модель RGB (аббревиатура английских слов Red, Green, Blue — красный, зелёный, синий). Каждый пиксель экрана состоит из трех каналов. Смешивание этих трех цветов в разной интенсивности дают различные цвета, одинаковой интенсивности — оттенки серого. В серии тестов цветопередачи имеются одноцветные шаблонные экраны. В этих тестах используется только один определенный цветовой канал. Отдельно красный экран, отдельно зеленый и отдельно синий.
Эти тесты кроме полноты цвета канала позволяют сделать проверку на битые пиксели или как их еще называют — мертвые пиксели. Для проверки на битые пиксели необходимо на одноцветном тестовом экране внимательно просмотреть весь экран. На нем не должно быть черных точек. Проверять нужно каждый канал, т.к. каждый пиксель состоит из трех каналов. Поэтому совсем не обязательно, что если на одном канале все хорошо, то и на другом будет все в порядке. Если вы нашли черную точку на одном из этих тестов — значит вы нашли битый пиксель. Определенно, наличие дефекта даже в одном из каналов пикселя, приведет к искажению цветовоспроизведения в данном пикселе (точке). Наличие нескольких мертвых пикселей нормально для старых мониторов, но новый не должен иметь таких дефектов. В данной серии дополнительно имеются цветовые тесты смешивания каналов: желтый цвет (красный+зеленый), пурпурный (красный+синий), голубой (зеленый+синий) и белый (красный+зеленый+синий).
Другие рекомендации
Помимо неправильной настройки монитора, дискомфорт и боли в глазах могут появляться и по другим причинам, не зависящим от устройства. Если все предыдущие рекомендации вам не помогли, то, скорее всего, дело в одном из следующих.
Регулярные перерывы
Во-первых, необходимо помнить о том, что все-таки монитор не так безопасен для глаз человека, если речь идет о долгом его использовании. Любой специалист в данной области готов подтвердить, что при работе с любым дисплеем, будь то компьютер, телефон или телевизор, нужно делать постоянные перерывы. Лучше каждые 45 минут дать органу зрения несколько минут перерыва, поддерживая это специальными упражнениями, чем рисковать собственным здоровьем.
Калибровка монитора для фотопечати и работы с графикой
Как получить наилучший результат
Чтобы получить действительно хорошее изображение, где черное — это черное (а не темно-серое), белое — это белое, а цвет не зависит от угла поворота экрана, нужен профессиональный монитор. Фотографы и художники-графики отдают предпочтение экранам с матрицей IPS (наилучший вариант — с S-IPS).
На бюджетных мониторах с матрицами типа TN добиться высокой точности оттенков и цветов, увы, не получится, И дело не в том, что этого не позволяют программы, а в качествах самого экрана. Но мы будем работать с тем, что имеем.
Итак, начнем с подготовки рабочего места:
- Монитор должен стоять там, где вы обычно его используете.
- Помещение должно быть достаточно освещено. Калибровку лучше проводить при том освещении, при котором вы работаете. Если вы работаете и при естественном, и при искусственном свете, оптимально создать два цветовых профиля. Направленные источники света на время калибровки следует удалить от экрана.
- Перед началом калибровки монитор должен некоторое время поработать. ЭЛТ-монитор — не меньше часа, остальным достаточно 30 минут.
- Фоновое изображение следует установить нейтральным, лучше всего — в серых тонах.
Adobe Gamma
С помощью Adobe Gamma калибруют мониторы для работы в Фотошопе. Поскольку приложения созданы одним разработчиком, они оптимальны для совместного использования — профили, сформированные в Гамме, отображаются в меню Фотошопа, и пользователь может быстро переключаться между ними.
Утилита входит в комплект поставки Photoshop, но при желании ее можно скачать и отдельно, правда, не с официального сайта (ее там нет), а со сторонних ресурсов. Установки она не требует, достаточно просто запустить.
Если вы проводите калибровку в первый раз, выбирайте версию «Шаг за шагом».
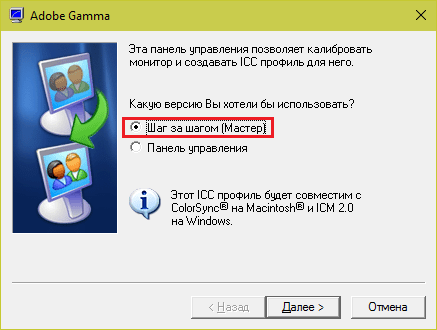
Следом — создадим описание нового профиля (латинскими буквами).
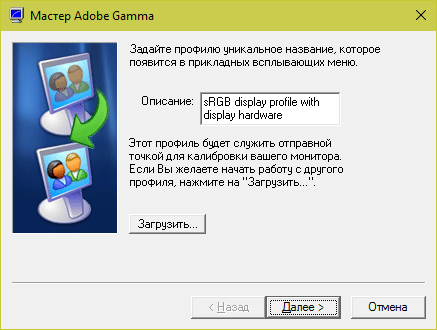
Далее переходим к процессу калибровки. Используя меню настройки монитора, отрегулируем яркость и контрастность так, чтобы серый квадрат в центре окошка почти слился с черным, но был различим на его фоне. Рамка при этом должна оставаться белой.
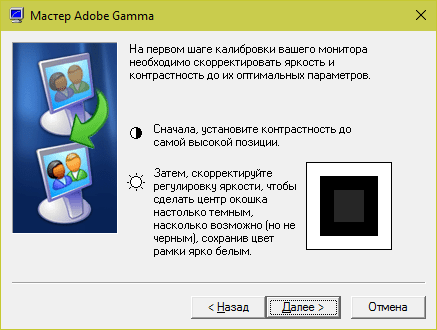
Следующим шагом определим тип свечения (цветности люминофора). Нужное значение можно взять из заводского профиля монитора (оно будет установлено по умолчанию, если вы предварительно ничего не меняли в настройках). Если затрудняетесь, оставьте «Собственное» или «HDTV (CCIR 709)».
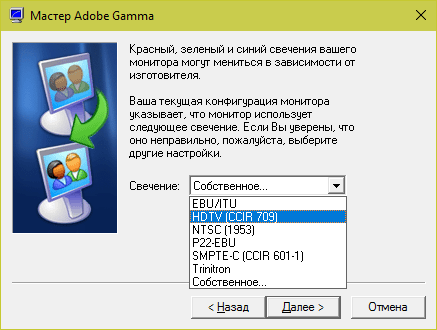
Теперь займемся настройкой гаммы для правильной цветопередачи (соотношения красного, зеленого и синего каналов). С помощью ползунка выровняем яркость серого квадрата на фоне черных и белых полос либо установим одно из значений по умолчанию. Для ЖК-монитора лучше выбрать 1.8, для ЭЛТ — 2.2.
Если снять флажок «Рассматривать одну гамму», вместо серого квадрата будет три — красный, зеленый и синий, с отдельными инструментами регулировки. С их помощью можно убрать цветной оттенок экрана, если он есть. Если нет — лучше их не трогать.
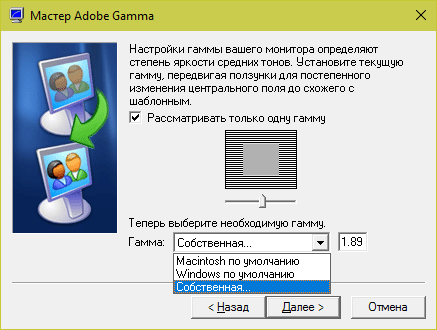
После настройки гаммы определим цветовую температуру белой точки монитора. Этот параметр зависит от окружающего освещения. Для работы при дневном свете оптимально установить 6500° K, при искусственном теплом (лампы накаливания) — 5000° K, при искусственном белом (люминесцентные лампы) — 9300° K.
Чтобы определить цветовую температуру визуально, нажмем кнопку «Изменить».
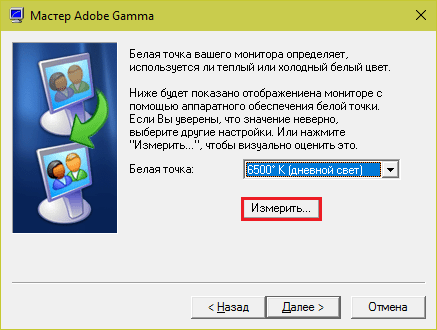
На затемненном фоне будут отображены три светлых квадрата. Ваша задача — выбрать наиболее нейтральный серый.

На заключительном этапе установим отображение точки белого как аппаратное значение и сохраним профиль.
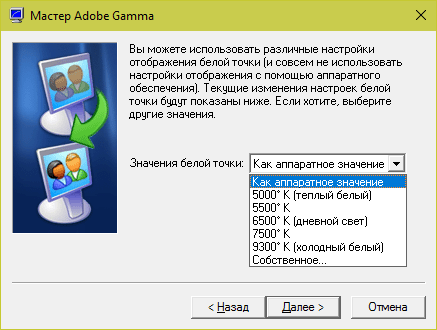
Для быстрого редактирования уже существующих профилей удобнее открывать программу в виде панели управления. Здесь все настройки находятся в одном окне.