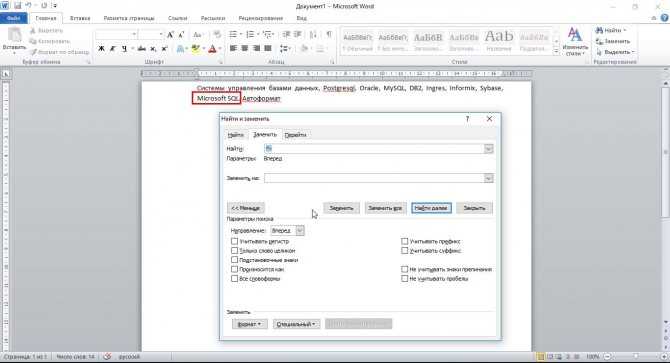Использование line-height при изменении интервала
Первым и самым правильным вариантом решения проблемы с интервалами будет задание значения свойству line-height. По умолчанию значение этого свойства равняется normal (line-height: normal;). Межстрочный интервал вычисляется автоматически самим интернет-браузером и зависит, в частности, от вида шрифта, а также его размера. Любое положительное цифровое значение, которое будет задано в стилевом свойстве line-height, браузер будет воспринимать как число, на которое необходимо умножить размер текущего шрифта.
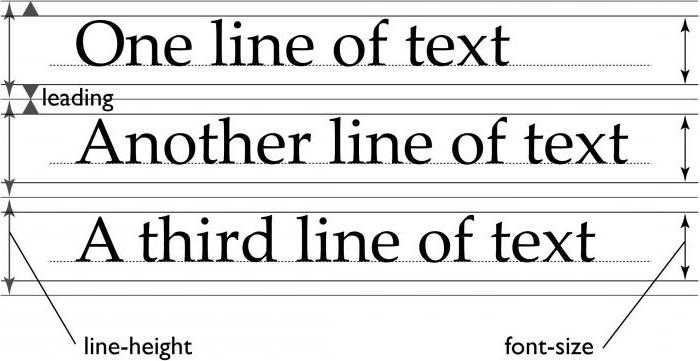
В CSS межстрочный интервал может задаваться в разных единицах длины: пункты (pt), дюймы (in), пиксели (px) и проценты (%). Процент рассчитывается относительно текущего шрифта, и по умолчанию его значение равняется 100 %. Не стоит забывать, что свойство line-height заимствует значение свойства inherit у своего родительского элемента.
Приведем несколько примеров, как увеличить межстрочный интервал в CSS: <p class=»stroka»> .
Процесс работы с межстрочными интервалами достаточно прост. У вас должны быть начальные знания CSS и умение подключать файл к главной странице html. Стили также можно задавать прямо на html-странице: </p>
Чтобы в данном предложении сделать полуторный интервал, необходимо в файле CSS добавить такой код:
p.stroka {
line-height: 1.5;
}
Для того, чтобы сделать двойной интервал, можно прописать такой код:
p.stroka {
line-height: 2;
}
или
p.stroka {
line-height: 200%;
}
В обоих случаях браузер будет понимать, что нужно текущий шрифт умножить на 2. Это значение и будет межстрочным интервалом.
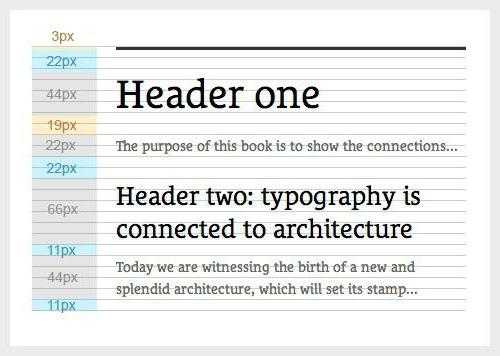
Теперь приведем пример, как уменьшить межстрочный интервал (CSS):
Важно помнить, что отрицательное значение line-height просто не воспринимается, поэтому минимальным его значением может быть 0. Для того чтобы получить половинный интервал, необходимо прописать такой код:. p.line {
p.line {
line-height: 0.5;
}
или
p.line {
line-height: 50%;
}
или
p.line {
line-height: 2;
}
или
p.line {
line-height: 0.5pt;
}
Все 3 варианта корректны и соответствуют всем стандартам W3C, соответственно, будут работать в любой версии браузера.
Legibility
The amount of letter-spacing in text affects legibility. Tight letter-spacing, especially in small text sizes, can diminish legibility. The addition of minimal letter-spacing can often increase the legibility and readability. Adding whitespace around the characters allows the individual characters to emerge and be recognized more quickly. Adding too much space, however, may isolate individual letters and make it harder for the reader to perceive whole words and phrases, which reduces readability.
Wide letter-spacing, beyond relaxed book composition, can look affected and earned the opprobrium of Frederic Goudy:
«Men who would letterspace blackletter would shag sheep.» When quoted, «shag» is often bowdlerised as «steal». Goudy’s pronouncement inspired the title of Stop Stealing Sheep, an introduction to typography that Spiekermann co-authored.
In the days of hot metal typesetting, letter-spacing required adding horizontal space between letters of words set in metal type, in increments of a minimum of ½ point. Some publishers and typesetters avoided letter-spacing because it was costly in materials and labor. Letter-spacing required by-hand insertion of copper (½ pt.), brass (1 pt.), and printer’s «lead» (2 pt.) spaces between individual pieces of type or between matrices. Despite the cost, letter-spacing was used in print advertising and book publishing. It was also used for very short phrases set in capital letters or small caps, to avoid the phrases appearing too black compared to the rest of the page.
Изменение интервала между словами
Итак, единственно верное решение, которое можно принять в случае необходимости увеличить или уменьшить расстояние между словами, это замена обычных пробелов на длинные или короткие, а также ¼ пробела. О том, как это сделать, мы расскажем ниже.
Добавляем длинный или короткий пробел
1. Кликните по пустому месту (желательно, по пустой строке) в документе, чтобы установить там указатель перемещения курсора.
2. Откройте вкладку “Вставка” и в меню кнопки “Символ” выберите пункт “Другие символы”.
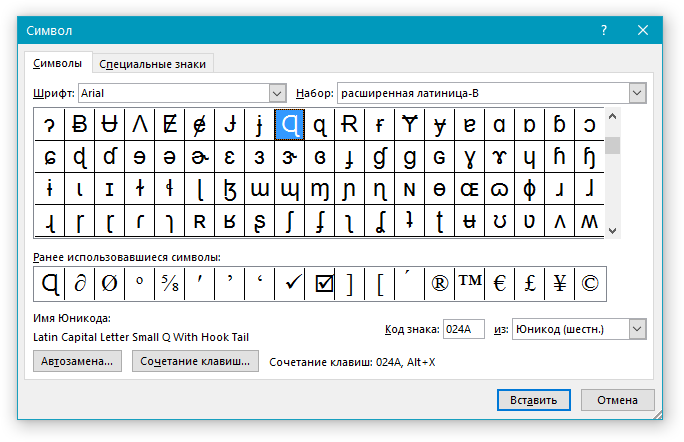
3. Перейдите во вкладку “Специальные знаки” и найдите там “Длинный пробел”, “Короткий пробел” или “¼ пробела”, в зависимости от того, что вам необходимо добавить в документ.
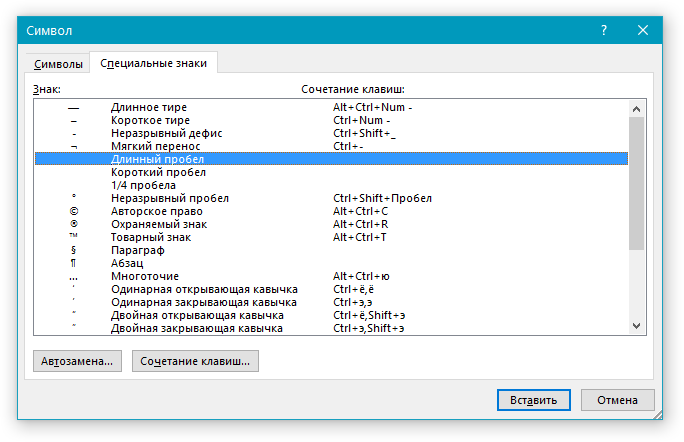
4. Кликните по этому специальному знаку и нажмите кнопку “Вставить”.
5. Длинный (короткий или четвертной) пробел будет вставлен в пустое место документа. Закройте окно “Символ”.
Заменяем обычные пробелы на двойные
Как вы, наверное, понимаете, вручную заменять все обычные пробелы на длинные или короткие в тексте или отдельном его фрагменте не имеет ни малейшего смысла. Благо, вместо затяжного процесса “копировать-вставить”, сделать это можно с помощью инструмента “Замена”, о котором ранее мы уже писали.
Урок: Поиск и замена слов в Word
1. Выделите добавленный длинный (короткий) пробел с помощью мышки и скопируйте его (CTRL+C). Убедитесь в том, что вы скопировали один символ и ранее в этой строке не было пробелов и отступов.
2. Выделите весь текст в документе (CTRL+A) или выделите с помощью мышки фрагмент текста, стандартные пробелы в котором необходимо заменить на длинные или короткие.
3. Нажмите на кнопку “Заменить”, которая расположена в группе “Редактирование” во вкладке “Главная”.
4. В открывшемся диалоговом окне “Найти и заменить” в строке “Найти” поставьте обычный пробел, а в строке “Заменить на” вставьте ранее скопированный пробел (CTRL+V), который был добавлен из окна “Символ”.
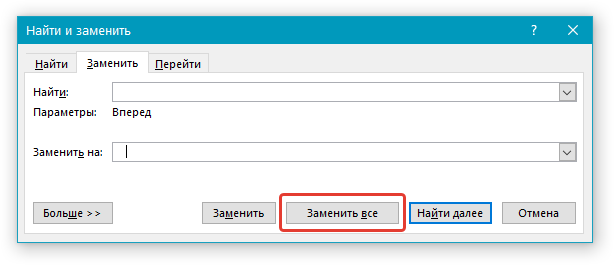
5. Нажмите на кнопку “Заменить все”, после чего дождитесь сообщения о количестве выполненных замен.
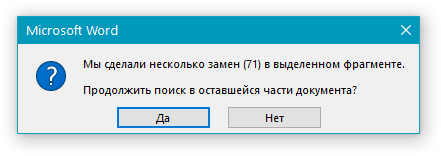
6. Закройте уведомление, закройте диалоговое окно “Найти и заменить”. Все обычные пробелы в тексте или выделенном вами фрагменте будут заменены на большие или маленькие, в зависимости от того, что вам было необходимо сделать. Если это потребуется, повторите вышеописанные действия для другого фрагмента текста.
Уже здесь мы могли бы закончить, если бы не одно “но”: помимо увеличения или уменьшения интервала между словами в Ворде, также можно изменить и расстояние между буквами, сделав его меньшим или большим в сравнение со значениями по умолчанию. Как это сделать? Просто выполните следующие действия:
1. Выделите фрагмент текста, в котором нужно увеличить или уменьшить отступы между буквами в словах.
2. Откройте диалоговое окно группы “Шрифт”, нажав на стрелочку в правом нижнем углу группы. Также, можно использовать клавиши “CTRL+D”.
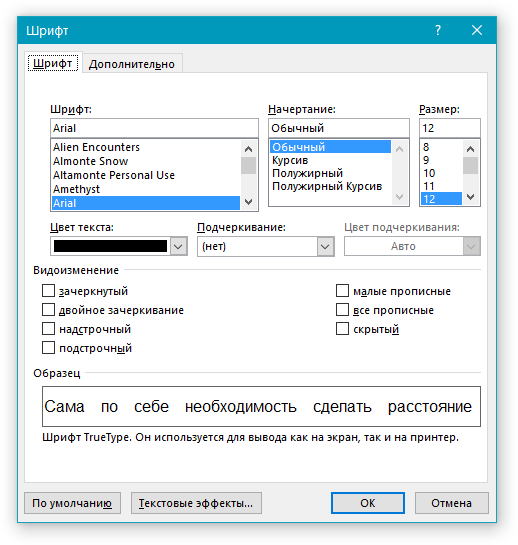
3. Перейдите во вкладку “Дополнительно”.

4. В разделе “Межзнаковый интервал” в меню пункта “Интервал” выберите “Разреженный” или “Уплотненный” (увеличенный или уменьшенный, соответственно), а в строке справа (“На”) задайте необходимо значение для отступов между буквами.
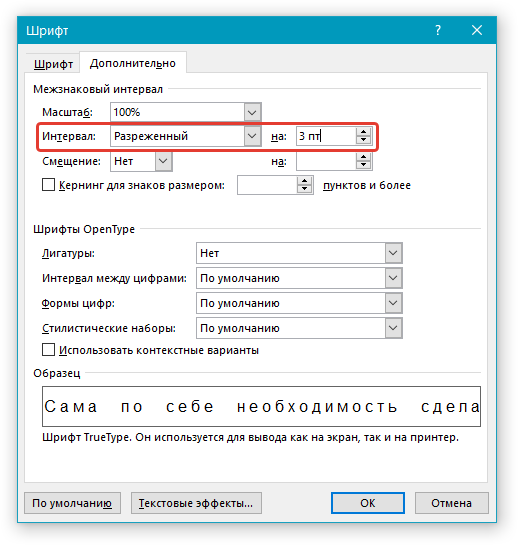
5. После того, как вы зададите необходимые значения, нажмите “ОК”, чтобы закрыть окно “Шрифт”.
6. Отступы между буквами измениться, что в паре с длинными пробелами между словами будет смотреться вполне уместно.
А вот в случае с уменьшением отступов между словами (второй абзац текста на скриншоте) все выглядело не лучшим образом, текст оказался нечитабельным, слитным, поэтому пришлось увеличить шрифт с 12 на 16.
Вот и все, из этой статьи вы узнали, как изменить расстояние между словами в в документе MS Word. Успехов вам в изучении других возможностей этой многофункциональной программы, детальными инструкциями по работе с которой мы будем радовать вас и в дальнейшем.
Опишите, что у вас не получилось.
Наши специалисты постараются ответить максимально быстро.
CSS Properties
align-content
align-items
align-self
all
animation
animation-delay
animation-direction
animation-duration
animation-fill-mode
animation-iteration-count
animation-name
animation-play-state
animation-timing-function
backface-visibility
background
background-attachment
background-blend-mode
background-clip
background-color
background-image
background-origin
background-position
background-repeat
background-size
border
border-bottom
border-bottom-color
border-bottom-left-radius
border-bottom-right-radius
border-bottom-style
border-bottom-width
border-collapse
border-color
border-image
border-image-outset
border-image-repeat
border-image-slice
border-image-source
border-image-width
border-left
border-left-color
border-left-style
border-left-width
border-radius
border-right
border-right-color
border-right-style
border-right-width
border-spacing
border-style
border-top
border-top-color
border-top-left-radius
border-top-right-radius
border-top-style
border-top-width
border-width
bottom
box-decoration-break
box-shadow
box-sizing
break-after
break-before
break-inside
caption-side
caret-color
@charset
clear
clip
clip-path
color
column-count
column-fill
column-gap
column-rule
column-rule-color
column-rule-style
column-rule-width
column-span
column-width
columns
content
counter-increment
counter-reset
cursor
direction
display
empty-cells
filter
flex
flex-basis
flex-direction
flex-flow
flex-grow
flex-shrink
flex-wrap
float
font
@font-face
font-family
font-feature-settings
font-kerning
font-size
font-size-adjust
font-stretch
font-style
font-variant
font-variant-caps
font-weight
grid
grid-area
grid-auto-columns
grid-auto-flow
grid-auto-rows
grid-column
grid-column-end
grid-column-gap
grid-column-start
grid-gap
grid-row
grid-row-end
grid-row-gap
grid-row-start
grid-template
grid-template-areas
grid-template-columns
grid-template-rows
hanging-punctuation
height
hyphens
@import
isolation
justify-content
@keyframes
left
letter-spacing
line-height
list-style
list-style-image
list-style-position
list-style-type
margin
margin-bottom
margin-left
margin-right
margin-top
max-height
max-width
@media
min-height
min-width
mix-blend-mode
object-fit
object-position
opacity
order
outline
outline-color
outline-offset
outline-style
outline-width
overflow
overflow-x
overflow-y
padding
padding-bottom
padding-left
padding-right
padding-top
page-break-after
page-break-before
page-break-inside
perspective
perspective-origin
pointer-events
position
quotes
resize
right
scroll-behavior
tab-size
table-layout
text-align
text-align-last
text-decoration
text-decoration-color
text-decoration-line
text-decoration-style
text-indent
text-justify
text-overflow
text-shadow
text-transform
top
transform
transform-origin
transform-style
transition
transition-delay
transition-duration
transition-property
transition-timing-function
unicode-bidi
user-select
vertical-align
visibility
white-space
width
word-break
word-spacing
word-wrap
writing-mode
z-index
Изменение расстояния между абзацами
Современные браузеры устанавливают расстояние между абзацами по умолчанию. Точное значение зависит от используемого браузера, так как оно не задано спецификацией HTML.
Вот пример таблицы стилей для HTML 4 от Консорциума W3, в которых устанавливается верхнее и нижнее поля равными 1.12em. Поэтому разрыв между абзацами будет составлять 1.12em.
Чтобы узнать, как ваш браузер задает эти разрывы, запустите инструменты веб-разработчика и проверьте значения, заданные для полей, границ и отступов каждого абзаца.
Таким образом я обнаружил, что Firefox устанавливает поле до и после каждого абзаца в значение, равное размеру используемого шрифта. При этом оставляя размер границы и отступы равными нулю. Получается, что Firefox задает для каждого абзаца следующие стили:
p {
margin-top: 1em ;
margin-bottom: 1em ;
}
Но это не гарантирует, что между абзацами будет пробел в 2em, потому что нижнее поле первого абзаца добавляется к верхнему полю второго абзаца. Вместо этого поля перекрывают друг друга, оставляя расстояние, равное большему из двух полей.
В приведенном выше примере оба поля имеют одинаковый размер, поэтому расстояние между абзацами составляет 1em.
Таким образом, расстояние между абзацами устанавливается с помощью верхнего и нижнего полей. Например, чтобы увеличить промежуток до 2em, используйте следующий код:
p {
margin-top: 2em;
margin-bottom: 2em;
}
Интервалы между словами
Сталкиваясь с проблемой чересчур крупных интервалов между отдельными словами, в первую очередь необходимо выяснить причину данной ситуации, после чего – устранить ее.
Причина 1: выравнивание по ширине
Настройку выравнивания текста в редакторе MS Word можно осуществить тремя способами: по левому краю, по центру, по правому краю и по ширине. В случае, если установлено выравнивание по ширине, программа будет растягивать текст в строках таким образом, чтобы положение первого символа в первом слове первой строки документа находилось ровно над положением первого символа первого слова второй строки, и так до конца документа (точно так же, по аналогии, последние символы).
Все это может привести к образованию непривычно больших расстояний между словами, причем зачастую непостоянных. Если ваша проблема вызвана именно этим, установите другое выравнивание (например, по левому краю), нажав Ctrl+L, либо соответствующую кнопку, показанную на скриншоте (располагающуюся в разделе «Абзац» пункта «Главная»).
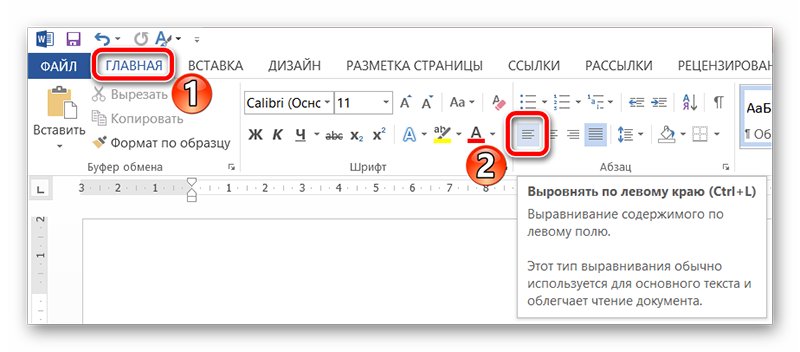
Причина 2: знаки разделения
Распространены случаи, когда в качестве знаков разделения слов в документе вместо стандартного пробела используются другие символы, например, знаки табуляции. Размер этих символов зачастую отличается от пробела, из-за чего и возникают слишком большие промежутки между словами.
Проверить, какие знаки используются для разделения слов, можно одновременно нажав кнопки Ctrl+*, или же специальную кнопку раздела «Абзац» вкладки «Главная».
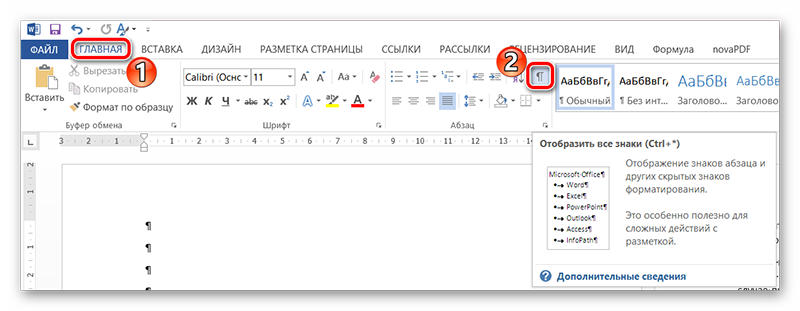
Включение данного режима отобразит все непечатные символы в документе, а обычный пробел в этом случае будет отображаться в виде маленькой точки посреди строки. Если же у вас видны другие символы между словами, например, горизонтальные стрелки, знаки градуса (полый кружок вверху строки) и проч., значит проблема именно в этом.

Исправить данную ситуацию во всем документе можно достаточно просто, использовав стандартные инструменты MS Word. Для начала нажмите сочетание клавиш Ctrl+H (или щелкните по кнопке «Заменить» в разделе «Редактирование» вкладки «Главная».
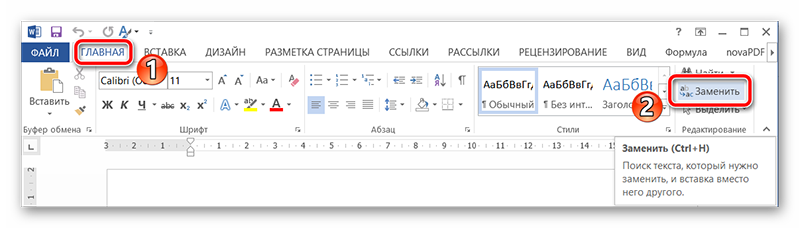
Скопируйте в буфер обмена (выделением и последующим нажатием Ctrl+C или же ПКМ — Копировать) символ, который необходимо заменить на пробел, и вставьте в поле «Найти»
Важно: не отключайте режим отображения непечатных символов, копировать надо именно «градус», «стрелку» и т.д. В поле «Заменить на» просто напечатайте пробел с клавиатуры и нажмите кнопку «Заменить все». После этого знак, введенный в поле «Найти», будет заменен на простой пробел по всему документу
После этого знак, введенный в поле «Найти», будет заменен на простой пробел по всему документу.
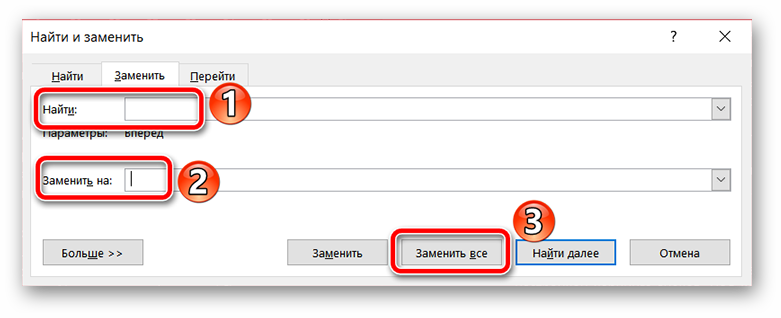
Помимо неправильных знаков разделения, может выясниться, что между словами просто стоит два пробела (это будет видно по двум точкам в режиме отображения непечатных символов). В таком случае проделайте точно такие же действия с инструментом «Найти и заменить», только в поле «Найти» скопируйте (или напечатайте) два пробела.
Letter-spacing with fixed spaces
Letter-spacing may also refer to the insertion of fixed spaces, as was commonly done in hand-set metal type to achieve letter-spacing. This is a more mechanical method which relies less upon spacing and kerning tables resident in each typeface and accessed and used when letterspacing is applied universally. Fixed spaces include a hair space, thin space, wordspace, en-space, and em-space. An en-space is equal to half the current point size, and an em-space is the same width as the current point size.
Changing the kerning perception
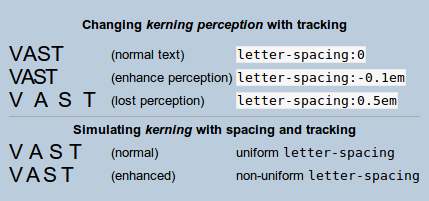
Kerning contrasted with tracking (letter-spacing): with spacing the «kerning perception» is lost. While tracking adjusts the space between characters evenly, regardless of the characters, kerning adjusts the space based on character pairs. There is strong kerning between the «V» and the «A», and no kerning between the «S» and the «T».
A visually pleasing result, even with no «kerning control», can be achieved with some control of the space between letters.
Example on webpages: with CSS1, a standard of 1996, the letter-spacing property (illustrated) offer some control for lost or enhance «kerning perception»—kerning can be simulated with non-uniform spacing between letters. Only with the standard CSS3, font-kerning property arrives with a complete control of kerning. In the meantime the web-designers used the workaround of letter-spacing, mainly to enhance spaced-texts of titles and banners.








![[ в закладки ] css: использование внутренних и внешних отступов / хабр](http://luxe-host.ru/wp-content/uploads/7/e/0/7e0741943120636f2c804901218dd71a.png)