От чего зависит, как проверить
На ping влияют многие факторы: стабильность и скорость сетевого соединения, дальность сервера, с которым идет обмен данными, вид подключения, загруженность канала интернета.
Из-за высокого пинга в игре появляется много проблем с управлением, к которым можно отнести реакцию героя на действия юзера или непредвиденные телепортации остальных игроков. Повышение значения может произойти из-за нестабильного интернета, большого расстояния до узла подключения, функционирование фонового ПО, дающее дополнительную нагрузку. Если скорость пинга низкая, то все работает отлично, нет необходимости что-то менять. При высокой задержке обязательно нужно ее сократить.
Какой пинг нормальный, и как его узнать? Сделать это довольно просто:
можно использовать командную строчку, имеющуюся в Виндовс. Открываете ее;
вводите команду «ping наименование ресурса или ip адрес» (типа «ping gogle.ru»);
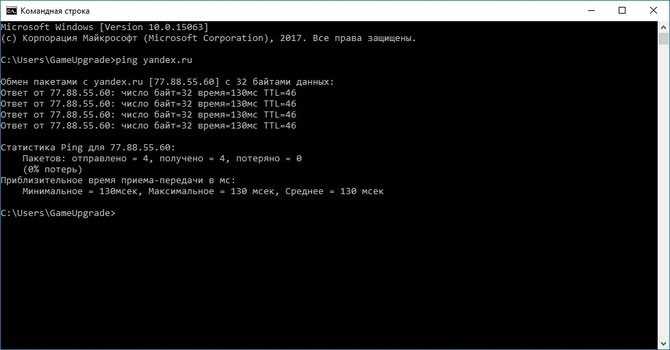
появится информация о непосредственной задержке, а также число и % потерянных пакетов.
Что делать, если появилось сообщение: «Аудиозапись недоступна для прослушивания в вашем регионе»?
Как восстановить переписку в WhatsApp?
Синтаксический разбор предложения в онлайн режиме
Экшн камера: что это такое и как выбрать надежный девайс?
Как же проверить пинг сайта?
В этой статье мы рассмотрим тестирование на примере систем Windows. В системах Linux консоль обычно всегда доступна в графическом интерфейсе на главном экране, поэтому мы не будем рассматривать ее вызов.
Чтобы запустить консоль (командную строку) и проверить пинг в Windows, нам нужно вызвать инструмент «Выполнить», который находится в меню «Пуск», но проще вызвать этот инструмент с помощью сочетания клавиш «Win» + «R». В открывшемся окне набираем команду «cmd» и нажимаем «ОК».
На экране должна появиться консоль Windows. В этой консоли введите команду: «ping mydomain.tld».
* Примечание: адрес mydomain.tld предоставляется в качестве примера. Здесь вам нужно ввести адрес вашего сайта без http: // и https://
В результате выполнения этой команды вы получите количество отправленных, полученных и потерянных пакетов. Если количество отправленных пакетов равно количеству полученных пакетов, это означает, что нет проблем с соединением между вашим ПК и контролируемым сайтом. Говоря о времени отклика, нормальным значением для сайта будет ответ не более 100 мс, приемлемое значение 100–300 мс.
Здесь также будет показан IP-адрес сервера, который определен в DNS для вашего сайта.
В дополнение к команде «ping mydomain.tld» вы также можете указать «ping mydomain.tld -n X», где «X» — это количество отправленных запросов. В качестве альтернативы он вызывает непрерывную проверку, указав: «ping mydomain.tld -t».
Также команду «ping» можно ввести прямо в окно «Выполнить», но в этом случае после выполнения команды консоль немедленно закроется.
Что влияет на величину Ping?
Ping имеет зависимость от определённых показателей, вроде:
- На сколько быстро действует ресурс или ПК, к которому направлен сигнал?
- Каково расстояние от одного компьютера к другому?
- На сколько загружен канал?
- Какую он имеет пропускную способность?
Разумеется, если нужный ресурс находится довольно далеко, то и сигнал к нему и от него будет идти более долго. Задержка сигнала может появиться именно на пути от компьютера к компьютеру. Очень часто Ping возрастает из-за того, что один из компьютеров долго отвечает. Пакет с информацией успешно приходит на нужный ресурс, но из-за того, что сервер нагружен, идёт обратно долгое время. Современная скорость 1 M/bit в секунду почти никак не влияет на Ping интернет-соединения.
Руководство пользователя (для операционных систем семейства Microsoft Windows)
Запустите программу Командная строка, выполнив предложенную последовательность действий: Пуск -> Все программы -> Стандартные -> Командная строка (Start -> All Programs -> Accessories -> Command prompt). В открывшемся окне Командной строки введите команду ping, адрес удаленного узла и все необходимые аргументы (их список будет представлен ниже), после чего нажмите клавишу Enter. В качестве адреса удаленного узла можно использовать как запись в формате URL (Uniform Resource Locator), так и стандартный IP-адрес. Например, команды ping ya.ru и ping 77.88.21.3 выполняются идентичным образом, поскольку фактически обращаются к одному и тому же сетевому узлу с IP-адресом 77.88.21.3.
В операционных системах семейства Windows утилита ping отправляет удаленному узлу четыре ICMP-пакета длинной 32 байта каждый, демонстрируя результат в виде откликов узла со сведениями о времени приема-передачи пакета в микросекундах и значении TTL (Time To Live) — времени жизни пакета. Кроме того, приводится общая статистика сеанса обмена данными с заданным узлом. В случае если отклик ICMP Echo-Reply не был получен, утилита возвращает сообщение «Заданный узел недоступен». Если в качестве узла указан недопустимый URL (либо данные о таком адресе отсутствуют в записях DNS, а также при возникновении ошибок маршрутизации) утилита возвращает сообщение «При проверке связи не удалось обнаружить узел . Проверьте имя узла и повторите попытку».
Ниже приведен стандартный вывод команды ping в русскоязычной локализации операционной системы Windows 7:
ping ya.ru
Обмен пакетами с ya.ru с 32 байтами данных:
Ответ от 77.88.21.3: число байт=32 время=42мс TTL=252
Ответ от 77.88.21.3: число байт=32 время=42мс TTL=252
Ответ от 77.88.21.3: число байт=32 время=42мс TTL=252
Ответ от 77.88.21.3: число байт=32 время=42мс TTL=252
Статистика Ping для 77.88.21.3:
Пакетов: отправлено = 4, получено = 4, потеряно = 0
(0% потерь)
Приблизительное время приема-передачи в мс:
Минимальное = 42мсек, Максимальное = 42 мсек, Среднее = 42 мсек
Утилита ping принимает ряд дополнительных параметров, которые записываются в командной строке после команды ping, но перед адресом удаленного узла:
ping
Пример:
ping -t -a ya.ru
где «-t» «-a» — используемые при вызове утилиты параметры, а «ya.ru» — адрес удаленного узла. Список параметров, принимаемых утилитой ping в ОС Windows, приведен ниже:
Таблица 1. Список параметров, принимаемых утилитой ping
|
Параметр |
Значение |
|
-t |
Обмен пакетами с удаленным узлом до момента остановки данного процесса пользователем (выполняется нажатием сочетания клавиш Ctrl+C). |
|
-a |
Определение имен узлов по адресам (в Windows Vista, Windows 7) Определение адресов по именам узлов (в Windows XP, 2000) |
|
-n число |
Количество отправляемых удаленному узлу пакетов (по умолчанию 4) |
|
-l размер |
Размер буфера отправки |
|
-f |
Установка флага, запрещающего фрагментацию пакета (действует для протокола IPv4) |
|
-i значение |
Устанавливает срок жизни пакета TTL |
|
-v тип_службы |
Устанавливает тип службы (поле Type of Service в заголовке пакета ICMP, действует для протокола IPv4. Данный параметр недоступен в Windows 7) |
|
-r число |
Указывает число прыжков, для которых следует записывать маршрут (действует для протокола IPv4). |
|
-s число |
Указывает число прыжков, для которых следует установить отметку времени (действует для протокола IPv4). |
|
-j список_узлов |
Указывает список узлов, по которым допустим свободный выбор маршрута (действует для протокола IPv4). |
|
-k список_узлов |
Жесткий выбор маршрута по указанному списку узлов (действует для протокола IPv4). |
|
-w значение |
Использование указанного тайм-аута в миллисекундах для каждого ответа удаленного узла |
|
-R |
Использование заголовка для проверки обратного маршрута (действует для протокола IPv6 и ОС старше Windows XP). |
|
-S адрес |
Использовать заданный адрес источника (действует для ОС старше Windows XP) |
|
-4 |
Принудительно использовать протокол IPv4 (действует для ОС старше Windows XP) |
|
-6 |
Принудительно использовать протокол IPv6 (действует для ОС старше Windows XP) |
Для получения краткой справочной информации по использованию утилиты ping наберите в окне Командной строки команду ping /? и нажмите клавишу Enter.
Диагностика разрешения имен (nslookup, dig)
Разобравшись с сетевой связностью и маршрутизацией приходим к следующему этапу — разрешение доменных имен. В большинстве случаев в работе с удаленными сервисами мы не используем IP-адреса, а указываем доменные имена удаленных ресурсов. За перевод символических имен в IP-адреса отвечает служба DNS — это сеть серверов, которые содержат актуальную информацию о соответствии имен и IP в пределах доверенных им доменных зон.
Самый простой способ проверить работает ли разрешение имен — запустить утилиту ping с указанием доменного имени вместо IP-адреса (например, ping ya.ru). Если ответные пакеты от удаленного сервера приходят, значит все работает как надо. В противном случае нужно проверить прописан ли DNS-сервер в сетевых настройках и удается ли получить от него ответ.
Способы выяснения какой DNS-сервер использует наш сервер различаются в зависимости от используемой версии и дистрибутива ОС Linux. Например, если ОС используется Network Manager для управления сетевыми интерфейсами (CentOS, RedHat и др.), может помочь вывод команды nmcli:
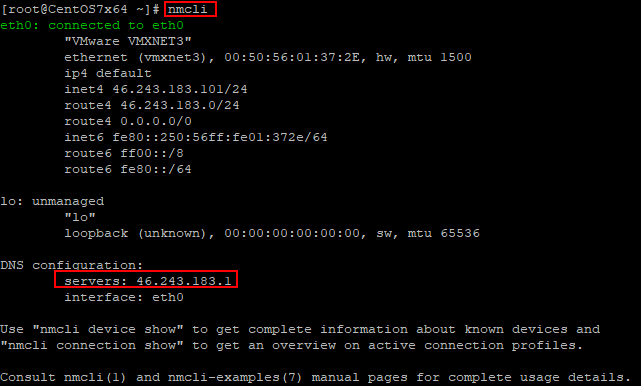
Скриншот №7. Команда nmcli
В настройках сетевого интерфейса, в разделе DNS configuration, мы увидим IP-адрес сервера. В Ubuntu 18.04 и выше, использующих Netplan, используем команду systemd-resolve —status:

Скриншот №8. Команда systemd-resolve —status
Используемый сервер также будет указан в настройках интерфейса, в разделе DNS Servers. В более старых версиях Ubuntu потребуется проверить содержимое файлов /etc/resolve.conf и /etc/network/interfaces. Если сервер не указан, воспользуйтесь статьей для ОС Ubuntu 18.04 или CentOS, чтобы скорректировать настройки.
Проверить работу сервиса разрешения имен нам помогут утилиты nslookup или dig. Функционально они почти идентичны: G-вывод утилиты dig содержит больше диагностической информации и гибко регулируется, но это далеко не всегда нужно. Поэтому используйте ту утилиту, которая удобна в конкретной ситуации. Если эти команды недоступны, потребуется доставить пакеты на CentOS/RedHat:
для Debian/Ubuntu:
После успешной установки сделаем тестовые запросы:

Скриншот №9. Тестовые запросы
В разделе Answer Section видим ответ от DNS сервера — IP-адрес для A-записи с доменным именем ya.ru. Разрешение имени работает корректно:
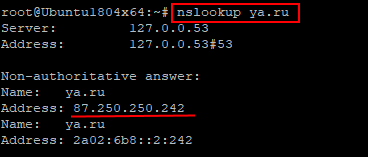
Скриншот №10. Подтверждение корректной работы
Аналогичный запрос утилитой nslookup выдает более компактный вывод, но вся нужная сейчас информация в нем присутствует.
Что же делать, если в ответе отсутствует IP-адрес? Возможно, DNS-сервер недоступен. Для проверки можно отправить тестовый запрос на другой DNS-сервер. Обе утилиты позволяют эти сделать. Направим тестовый запрос на DNS-сервер Google:

Скриншот №11. Отправка тестового запроса 1
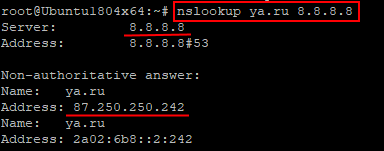
Скриншот №12. Отправка тестового запроса 2
Если имена разрешаются публичным DNS-сервером корректно, а установленным по умолчанию в ОС нет, вероятно, есть проблема в работе этого DNS-сервера. Временным решением данной проблемы может быть использование публичного DNS-сервера в качестве сервера для разрешения имен в операционной системе. В том случае, если разрешение имен не работает ни через локальный, ни через публичный DNS сервер — стоит проверить не блокируют ли правила файрвола отправку на удаленный порт 53 TCP/UDP пакетов (именно на этом порту DNS-серверы принимают запросы).
Часто используемые параметры:
- nslookup имя сервер — разрешить доменное имя, используя альтернативый сервер;
- nslookup –type=тип имя — получить запись указанного типа для доменного имени (например, nslookup -type=mx ya.ru – получить MX-записи для домена ya.ru);
- dig @сервер имя — разрешить доменное имя, используя альтернативый сервер;
- dig имя тип — получить запись указанного типа для доменного имени (например, dig ya.ru mx — получить MX-записи для домена ya.ru).
Как обычно, полный набор опций и параметров для указанных утилит можно найти во встроенной справке операционной системы, используя команду man.
191028
Санкт-Петербург
Литейный пр., д. 26, Лит. А
+7 (812) 403-06-99
 700
700
300
ООО «ИТГЛОБАЛКОМ ЛАБС»
700
300
Исправление проблем
Тут все довольно очевидно. Со слабым компьютером вы ничего не сможете сделать, кроме как улучшить его или заменить. Игру нужно постоянно обновлять, следить за появлением новых версий и устанавливать их. Если у вас вообще тормозит интернет, наблюдаются проблемы с соединением, то стоит задуматься о более серьезном тарифе.
Ростелеком, например, предлагает достаточно хороший выбор за адекватные цены. Если же интернет хороший, то стоит проверить роутер или модем. Лишние программы лучше всего отключать, не открывать кучи не особо нужных приложений и процессов во время игры.
Сервер старайтесь выбирать не самый загруженный, чтобы сполна получать удовольствие от игры. Ну, а про вирусы и говорить нечего — нельзя позволять им портить ваш компьютер и мешать на нем работать или играть.
И еще возможным решением проблемы может понижение настроек в игре. Проверьте все пункты, быть может вы поставили слишком высокие установки.
Вот и все сведения, нужные вам для того, чтобы получать максимальное удовольствие от игрового процесса, а также, возможно, зарабатывать на этом деньги. Да-да, вы можете раскручивать и продавать аккаунты, а также создать свой блог и записывать обзоры на игры.
Старайтесь из всего извлекать пользу, монетизировать свое хобби и добьетесь успеха! Подписывайтесь на мой блог, вступайте в группу ВКонтакте – дальше будет еще очень много интересностей!
Всем пока!
Команда Ping
В этой статье мы расскажем, что делает команда Ping, и разберём, где может понадобиться команда Ping.
Ping: описание команды
Серверы требуют постоянной диагностики своих систем. Одним из базовых инструментов, который помогает в администрировании сервера, является утилита Ping. Её основная задача ― определение работоспособности узла, сайта или сервера в интернете.
Как это работает? Команда Ping в cmd посылает небольшие пакеты на сервер, который нужно проверить. Через некоторое время от сервера приходит ответ ― те же пакеты, что и были отправлены. Исходя из этого ответа оценивается работоспособность сервера. Устройство работает нормально, если отправленные пакеты вернулись полностью и быстро.
Кроме проверки доступности удалённого хоста, с помощью этой команды можно:
- измерить время, за которое сервер отвечает на команду,
- выявить IP-адреса хоста в локальной и глобальной сети,
- определить качество соединения (были ли потеряны пакеты в пути),
- внедрить команду в bash-скрипт для автоматической проверки сетевого устройства.
Обратите внимание! Если вы используете прокси-сервер, команда пинг работать не будет, так как для её действия нужно прямое соединение с устройством. У команды есть несколько параметров, которые предназначены для разных задач
Чтобы посмотреть все возможные опции, введите в командной строке:
У команды есть несколько параметров, которые предназначены для разных задач. Чтобы посмотреть все возможные опции, введите в командной строке:
Что такое пинг?
Постараюсь объяснить своими словами, так как это понимаю я…
Когда вы запускаете какую-нибудь сетевую программу, она отправляет кусочки информации (назовем их пакетами) к другим компьютерам, так же подключенных к интернету. Время за которое один этот кусочек информации (пакет) дойдет до другого компьютера и от него придет ответ вашему ПК — и называют пингом.
На самом деле там немного не так и не такими словами, но в такой формулировке очень легко понять суть.
Т.е. чем ниже ваш пинг — тем лучше. Когда у вас высокий пинг — игра (программа) начинает тормозить, вы не успеваете вовремя отдавать команды, не успеваете вовремя ответить и т.д.
Проверяем нагрузку на трафик
Очень важно знать, что происходит с компьютером в невидимом для вас режиме. Вполне возможно, что причиной высокого пинга является большая нагрузка на сеть
Например, вы ведете стрим, а параллельно система загружает крупные обновления. Или открыт торрент клиент, который раздает с вашего ПК трафик в сеть. Но самое страшное: наличие невидимых вирусов майнеров или ботнетов, которые добывают кому-то крипто валюту или совершают атаку.
Как проверить нагрузку на сеть:
- Откройте «Диспетчер задач».
- В столбце «Сеть» будет показана нагрузка определенных процессов на вашу сеть.
У меня на скриншоте все ОК — нагрузка по нулям. Если у вас неизвестные процессы грузят сеть, выполните следующие шаги.
Шаг 1: остановка загрузки обновлений
1. Щелкните правой кнопкой мыши по Пуск, в контекстном меню откройте «Управление компьютером».
2. Раскройте ветку «Службы и приложения» и перейдите в «Службы». Прокрутите список в самый низ и дважды щелкните по «Центр обновления Windows».
3. Нажмите на кнопку «Остановить».
Во время загрузки обновлений остановить процесс с первого раза может не получиться. Попробуйте перезагрузить компьютер, и выполнить остановку повторно. Можно отключить их насовсем: об этом читайте в уроке Как отключить обновления Windows.
На заметку. Помимо обновлений Windows, дополнения могут загружать и другие программы. Проверить это можно также в диспетчере задач. Для завершения процесса кликните по нему правой кнопкой мыши и выберите «Снять задачу».
Шаг 2: отключение параметров конфиденциальности
1. В меню Пуск откройте «Параметры».
2. Перейдите в раздел «Конфиденциальность».
3. На вкладке «Общие» убедитесь, что все переключатели установлены в положение «Откл».
4. Перейдите на вкладку «Расположение» и убедитесь, что «Служба определения местоположения» отключена.
Шаг 3: проверка на скрытые угрозы
Обязательно проверьте обновления вашего антивируса! Вредоносное ПО старается остановить их загрузку и попасть в доверенные зоны. Если у вас возникли подозрения, выполните следующие действия.
Загрузите утилиту Dr.Web CureIt!
- В главном окне приложения нажмите на «Выбрать объекты для проверки».
- Отметьте галочками все чекбоксы, щелкните по кнопке «Запустить проверку».
- Дождитесь окончания проверки.
Загрузите утилиту Malwarebytes
- В главном окне нажмите на кнопку «Настроить проверку».
- Отметьте галочками все пункты и кликните по «Проверка».
- Дождитесь окончания сканирования.
После завершения полной проверки и очистки утилиты можно удалить. В случае обнаружения большого количества угроз желательно обновить или переустановить антивирусную программу.
Шаг 4: отключение VPN
Используя VPN соединение при подключении, вы проводите весь трафик через сторонние серверы. Это повышает анонимность, но занижает скорость. Убедитесь, чтобы в браузере или системном трее не было активным VPN соединение и попробуйте проверить пинг.
Программы для уменьшения пинга в онлайн играх
Ряд утилит и модулей разнообразных оптимизаторов и ускорителей Windows позиционируются как эффективные средства для понижения пинга. На практике от них толку мало, но и вреда не наносят. Если иные способы не помогают, сделайте точку отката или образ системного диска и попробуйте одну из утилит:
- Throttle – вмешивается в работу модема, изменяет параметры работы сети в реестре Windows.
- Ускоритель Интернета – изменяет сетевые настройки для минимизации задержек. Тестирует установленные параметры и определяет, что можно оптимизировать.
- Leatrix Latency Fix – популярный скрипт, который оптимизирует работу по протоколу TCP, а современные игры вместо него используют преимущественно UDP.
Узнайте ваш пинг вне игры
Стоит сразу отметить, что стабильного пинга, который всегда будет одинаковым при любом раскладе, не существует. Скорость обмена пакетами данных между серверами разная и зависит от расположения самого сервера, пропускной способности канала и других факторов.
Чтобы побороться за снижение пинга, нужно для начала узнать, какова средняя скорость соединения у вашего интернет-провайдера и на какой пинг вы в принципе можете рассчитывать. Для этого перейдите на сайт Speedtest. Если скорость интернет-соединения меньше 50 Mbps, а играть в онлайн-шутеры хочется с комфортом, то придётся менять тариф. Оптимальный вариант — от 100 Mbps и выше. Но даже с самым дорогим интернет-тарифом не стоит надеяться, что проблема высокого пинга исчезнет раз и навсегда. Стабильное соединение лишь снижает вероятность потери пакетов данных при обмене между клиентом (то есть вами) и сервером. Чем больше пакетов теряется, тем выше вероятность, что ваши выстрелы по противнику не будут засчитываться на сервере.
Counter-Strike: Global OffensiveCounter-Strike: Global Offensive
Как проверить пинг?
Первым делом рекомендуется проверить пинг на ненагруженном компьютере. Для этого проще всего воспользоваться командной строкой, открыть которую в Windows 10 можно двумя способами:
- Кликнув на поиск в панели задач и написав в строке . Система найдет приложение «Командная строка».
- Нажав сочетание клавиш Win + R, после чего введя и нажав кнопку OK.
В открывшемся окне введите следующую команду:
ping yandex.ru
Здесь приведён адрес сайта «Яндекс». Вы можете проверить пинг на примере любого другого интернет-ресурса. Например, если вы регулярно играете на немецком или британском сервере, то рекомендуется выбрать сайт из какой-то из этих стран. Или даже вести IP-адрес сервера.
Можно воспользоваться каким-нибудь сайтом, проверяющим скорость интернет-соединения — обычно он отображает и пинг. Например, вы можете перейти на Speedtest.net. Недостатком такого решения является то, что вы не сможете проверить пинг на примере какого-то конкретного сайта или IP-адреса. Вы сможете выбрать только какой-то из серверов, предлагаемых создателями веб-ресурса.
Идеальным является результат, составляющий 1-2 мс. Но добиться такого — практически нереально, даже если сервер сайта находится в одном с вами городе. Такие цифры и не нужны, ведь даже время отклика дисплея у многих мониторов – примерно 5 мс.
Также пинг можно проверить внутри некоторых игр. Например, в Counter-Strike: Global Offensive для этого нужно совершить следующие действия:
- Нажмите клавишу с изображением тильды ~ для вызова консоли.
- Наберите команду и нажмите «отправить».
Теперь в правом нижнем углу будут отображаться пинг, текущий FPS и прочая техническая информация. Чтобы избавиться от неё, введите таким же образом .
В World of Warcraft всё ещё проще — здесь пинг отображается в окошке, появляющемся при наведении курсора мыши на кнопку главного меню. В некоторых других играх показ пинга включается активацией соответствующего флажка в «Настройках». Например, в Dota 2 вас должен интересовать пункт «Отображать информацию о сети». В World of Tanks можно задействовать описанный выше способ с «Командной строкой», прописав там
ping -t login-ru-p1.worldoftanks.ru
Что делать если высокий пинг
Чтобы улучшить пинг, рекомендуется:
- выбрать сервер, обеспечивающий минимальное значение ping;
- перейти с беспроводного соединения (wi-fi) на кабельное подключение, поскольку подобная связь надежнее;
- отключить фоновые программы приложения, способные повлиять на трафик (отключить нужно даже те виджеты, которые выглядят безобидно и не требовательны к ПО);
- обновить драйверы сетевой видеокарты;
- при подключении по wi-fi нужно убедиться, что к сети не подключены сторонние пользователи и устройства;
- провести проверку на вирусы и, удостоверившись в отсутствии вредоносных программ, отключить антивирус;
- запретить установку обновлений (включая обновления в онлайн-играх);
- повысить приоритет используемой онлайн-программы (игры) в диспетчере задач.

Обычно перечисленных действий оказывается достаточно, но в наиболее непростых ситуациях стоит связаться с сотрудниками службы поддержки онлайн-игры (если высокий пинг мешает геймеру играть) или представителями провайдера и попросить их повлиять на ситуацию.
Что такое PHP?
PHP — это аббревиатура от Hypertext Preprocessor, популярного языка сценариев с открытым исходным кодом, встроенного в HTML и используемого для разработки динамических веб-сайтов, веб-приложений или статических веб-сайтов.
Поскольку PHP является серверным языком, его скрипты выполняются на сервере (а не в браузере), а результатом является обычный HTML.
PHP — это широко используемый скриптовый язык общего назначения с открытым исходным кодом, который особенно подходит для веб-разработки и может быть внедрен в HTML. — с сайта PHP.net
Этот серверный язык сценариев работает на различных операционных системах, включая Windows, Mac OS, Linux и Unix. Он также совместим с большинством серверов, таких как Apache и IIS.
По сравнению с другими языками, такими как ASP и JSP, PHP прост в изучении. PHP также предлагает множество функций, необходимых разработчикам продвинутого уровня.
Зачем измерять пинг в скорости интернета
Выше уже упоминалось, что пинг оказывает существенное влияние на качество интернета, поэтому пользователям нужно следить за его уровнем
Если заострить внимание на деталях, то окажется, что скорость интернета указывает на количество мегабайт, которые может принять и отдать компьютер за секунду, а пинг – скорость поступления этой информации на компьютер
Значимость пинга напрямую связана с тем, чем именно занимается пользователь в сети. Для просмотра видеороликов и прослушивания музыки он не так важен, как для онлайн-игр, где пользователю требуется постоянно оставаться в курсе всех изменений и действий соперников.
Что влияет на показатель
Существует множество факторов, влияющих на пинг в интернете:
в первую очередь требуется обратить внимание на действия провайдера и условия подключенного тарифного плана;
также нужно учесть удалённость сервера и текущую нагрузку на него (чем выше нагрузка, тем медленнее происходит обмен);
следующим фактором станет тип интернет-соединения (потери при использовании кабельного подключения меньше, чем при подключении по wi-fi);
следующий фактор – ПО, для оптимальной связи требуется последняя версия драйверов сетевой карты;
кроме того, на качество подключения влияют активные программы, которые также используют трафик.
Существуют и другие факторы, влияющие на ping, например, вирусы, но их влияние меньше или они встречаются реже указанных выше.
Как уменьшить пинг на модеме
Люди, использующие для подключения к интернету 3G модемы – это отдельная категория пользователей. Проблема работы с подобным оборудованием заключается в том, что они улавливает сигнал от мобильных вышек различных операторов, но сам этот сигнал может блокироваться чем угодно. Все действия по улучшению работы 3G модема и уменьшению пинга, требуют увеличения мощности самого устройства.
Опытные игроки и специалисты по работе с такими устройствами рекомендуют следующие способы усиления сигнала:
- Нужно приобрести USB-кабель значительной длины (хорош вариант с 5-метровым изделием), чтобы можно было вывести модем на самую открытую точку комнаты/дома. Сигнал, поступающий на него, блокируется различными препятствиями (особенно металлическими), потому само эффективное размещение – это на улице, да еще и с направлением антенны к вышке, если известно, где она расположена.
- В некоторых устройствах антенну не закрывают в корпусе, а оставляют небольшой разъем под нее, что позволяет засунуть туда кусочек проволочки, которая послужит механическим усилителем для приема сигнала.
- Можно закрепить на дне дуршлага (все там же на улице), который также усилит сигнал.
- Еще один естественный усилитель сигнала – это фольга, которую можно взять с любой шоколадки и разместить на модеме, не закрывая при этом слот антенны.
Каждое из этих действий положительным образом повлияет на скорость работы интернета и значительно уменьшит пинг. Проверять уровень соединения можно через приложение MDMA (Mobile Data Monitoring Application), которое после скачивания и запуска определит подключенный модем (может не с первого раза), а затем выдаст значение качества сигнала в единицах dbm. Динамическое считывание информации в режиме реального времени с задержкой в 5-30 секунд позволит определить наилучшее место для размещения модема.
Как уменьшить ping
Оттого, кто является зачинщиком всех проблем соединения, зависит решение проблемы. Ниже мы дадим несколько советов, что можно сделать при задержке сигнала.
Найдите хорошего интернет-провайдера. Если ваша техника исправна, проблемы могут быть на стороне интернет-провайдера и вам нужно перейти на более мощный тариф или найти добросовестного поставщика интернета.
При онлайн-игре подключитесь к серверу, который находится в вашей стране. Если вы находитесь в России, но подключаетесь к игре через сервер, который находится в Северной Америке, хорошего ping не ждите. Разработчики не просто так предлагают несколько вариантов серверов.
Отключите фоновые загрузки во время игры. Загрузка фильмов через сервисы, просмотр видео, обновления операционной системы требуют интернет-трафика, поэтому для онлайн-игр трафика может не хватать. Дождитесь, пока все файлы загрузятся или приостановите загрузку. Если вы пользуетесь Torrent, выключите процесс раздачи файлов, так как он тоже забирает ценные ресурсы.
Обновите программное обеспечение, в частности, сетевого адаптера. Программы устаревают и для поддержания их работоспособности нужно регулярное обновление.
Проверьте компьютер на наличие вирусов. Вирусы могут использовать трафик, из-за чего скорость передачи данных снижается.
Механическое повреждение сетевых устройств и кабелей. Модем подключается к интернет-системе через провода. От того, как плотно вставлен провод в модем и не повредился ли сам провод, зависит качество передачи данных.
Немного интересной информации о кабелях. Существует два вида кабелей: витая пара и оптоволокно. Говорят, что оптоволокно даёт лучшее качество связи, чем витая пара. Однако оптоволокно очень хрупкое. У многих пользователей под столом стационарного ПК есть клубок проводов. Там может быть только витая пара. Оптоволокно состоит из стеклянного волокна, пластиковых трубок и троса из стеклопластика. ЕГО НЕЛЬЗЯ СГИБАТЬ. Именно поэтому оптоволокно не очень практично для обычного пользователя.
Оптимизировать интернет-трафик могут помочь специальные программы. Например, Auslogics Internet Optimizer и NetScream.
Auslogics Internet Optimizer ― это бесплатная программа для Windows. Она просканирует ваше устройство и покажет возможности оптимизации. Вам останется только выбрать из списка те параметры, которые должна настроить программа.
NetScream ― программа, которая позволяет повысить скорость интернет-соединения с помощью настройки модема. Она может предотвращать системные сбои. Удобный интерфейс и интуитивно понятный функционал.
Как видите, узнать скорость ответа сервера нетрудно, однако проблема не всегда бывает очевидна. Если вы попробовали сделать всё, что мы перечислили в этой статье, но проблема так и не решилась, стоит обратиться к специалисту за консультацией.
Источник
Оптимальный пинг
Хорошая скорость интернета характеризуется низкими показателями пинга, при этом его значения можно условно поделить на категории интенсивности обмена данных.
- Задержки ниже 45 мс говорят о хорошем соединении, годящемся для любых нужд.
- Подключение с пингом от 45 до 120 мс является нормой. Оно обеспечивает комфортный сёрфинг веб-страниц, но при этом могут прерываться трансляции, голосовые и видео конференции. При этих показателях также дольше качаются файлы, хуже загружаются потоковые видео, тормозят игры онлайн и прочие интернет-сервисы.
- Значение от 120 и больше мс указывает на неполадки соединения на стороне пользователя или сервера, зачастую вообще не позволяющие нормально пользоваться интернетом.































