В какой папке находятся контакты и другие данные
Доступ к этим документам можно получить только с использованием root и стороннего файлового менеджера. Файл с контактами называется contacts.db или contacts2.db, и располагается по пути:
Это файл базы данных, поэтому углубляться в его редактирование не стоит. Чтобы экспортировать контакты в файл и сохранить его на карте памяти или ПК, воспользуйтесь встроенными инструментами. Откройте «Контакты», затем «Меню», выберите «Экспорт» и отметьте нужные контакты, затем выберите «Экспорт на карту памяти» и нажмите ОК. В папке storage/sdcard1 появится документ с расширением .vcf. перенесите его на другое устройство или ПК. Чтобы восстановить контакты, зайдите в меню «Контакты», выберите «Импорт из внутренней памяти». Укажите путь, по которому хранятся контакты на вашем Android и дождитесь окончания копирования.
Текстовые сообщения и MMS также хранятся в паке data:
Для их сохранения или переноса на другой девайс понадобится специальное ПО. Например, SMS Backup & Restore или другое подобное. Такой софт работает по одному принципу – запустите утилиту – Backup SMS – укажите путь для сохранения и дождитесь окончания операции. После этого скопируйте файл на ПК или другое устройство. Восстановить SMS можно с помощью той же утилиты. Выберите Restore SMS, укажите путь где хранятся смс и дождитесь окончания восстановления.
Управление данными и файлами в Android напоминает навигацию по каталогам Windows или Linux. Только здесь необходимо получить специальные разрешения на изменение системных данных – root-права.
Метаданные фотографии что это?
Рассмотрим понятие «метаданные
» на очень простом и бытовом примере. Цифровая фотография (то, что мы видим и анализируем с внешней стороны) является своего рода пирогом, который испекла любящая мама и поставила на стол — мы видим его, но не знаем, что внутри. Метаданные — информация о том, как и где была сделана фотография, название города или достопримечательности, время, дата, устройство, т. е. другими словами — пирог в разрезе, когда уже можем сказать о структуре, цвете, о том какие ингредиенты внутри, в каком виде, количестве, объеме, какой у него вкус и т. д.
Метаданные цифровых фотографий
— невидимая информация о свойствах и признаках, созданная в автоматическом режиме, с помощью фотоаппарата или мобильного устройства. По своей сути напоминает и, при необходимости, меняется с помощью графического редактора или другого специализированного программного обеспечения. Если раньше для того, чтобы определить, место съемки и, кто на ней изображен, люди подписывали фотокарточки с обратной стороны, то сейчас в этом нет никакой необходимости, просто потому, что цифровая фотография подписывается в автоматическом режиме.
Пошаговая инструкция поиска данных по фотографии
А на конец мы приготовили вам самое интересное: установление личности человека по фотографии. Представьте себе ситуацию: у вас оказалась фотография неизвестного человека и вы очень хотите узнать, кто изображен на снимке. Думаете, это невозможно?
На самом деле, это действительно очень непросто. Но мы предложим вам небольшой чек-лист.
Первым делом надо понять, не фотошоп ли перед нами, так как искать человека по обработанному лицу – гиблое дело. Проверке фотографий на факт использования Фотошопа у нас посвящена отдельная глава.
Потом необходимо посмотреть метаданные EXIF: а нет ли там чего интересного?
Как проверить метаданные EXIF на Windows, macOS, Linux, Android, iOS.
Дальше подключаются поисковики по картинкам: Google Картинки, Яндекс.Картинки и TinEye. О них уже было сказано выше, это работает в основном с известными личностями. На картинке ниже я искал по фото Анджелины Джоли, Google без проблем установил личность и нашел другие изображения звезды.
Следом, если не удалось найти с помощью поисковых систем, можно попробовать специализированный сервис поиска в социальной сети vk.com FindFace. Про сервис написано много хорошего в интернете, но мне он ни разу не помог.
Для его использования вам надо будет авторизоваться через VK и загрузить фотографию разыскиваемого лица. Затем указать пол, возрастной диапазон и некоторые другие известные вам данные. Система предложит вам подходящих, по ее мнению, пользователей социальной сети Вконтакте.
Вот так я искал Анджелину Джоли в VK.
Пожалуй, это все инструменты, доступные простому смертному. В арсенале спецслужб имеются свои решения, однако даже они, по сообщениям бывших сотрудников, не впечатляют эффективностью. Гораздо эффективнее удается установить личность по отпечатку голоса, но об этом мы расскажем в будущих главах.
Удаление системных приложений с помощью специальных программ
Конечно, работа руками – это котируется в среде Android. Но специализированные программы могут очистить вашу основную память от ненужных файлов куда эффективнее.
Примером такой «чистящей» программы может стать популярный Titanium Backup. Хотя основная функция приложения – резервное копирование программ с настройками – становится в Android встроенной, программа ещё долго не потеряет актуальности.
Достоинство Titanium Backup – возможность не удалять сомнительные приложения сразу, а «заморозить» их. Если отсутствие той или иной программы скажется на работе других программ, вы всегда сможете её «разморозить». Если нет – можно смело удалять.
Ещё одна ценная черта этой программы – умение заменять исходные файлы сторонними. К примеру, если вы вместо стандартной программы-клавиатуры или телефонной книги хотите использовать альтернативную, вы сможете с помощью Titanium Backup сделать «переназначение».
Самое главное при установке Titanium Backup – убедиться, что в разделе для установки программ достаточно памяти. Иначе вам придётся либо удалять что-то нужное, либо следовать советам из предыдущего раздела.
Где хранится история просмотров в Гугл Хром
В Гугл Хроме все ваши посещения отражаются в отдельном меню, в которое можно зайти через настройки браузера. Сохранение всех ваших переходов по сайтам является автоматической опцией и отключить ее нельзя, разве что только перейти в режим «Инкогнито». В остальном, веб-обозреватель Chrome по умолчанию сохраняет истории посещений. Найти их можно следующим образом:
- Запускаете браузер.
- Нажимаете на три вертикальные точки справа – кнопка меню.
- В появившемся на экране списке выбираете «История».
- Далее снова «История».
- На новой странице загружается список сайтов, с которыми вы работали за последние несколько сессий.
Вы можете быстро перейти в меню с историей, использовав комбинацию горячих клавиш на компьютере – Ctrl+H.
В открывшемся списке сайтов, которые вы посещали за последнее время, будет отражаться следующая информация:
- дата и время посещения;
- название веб-страниц;
- их адрес.
Данные о вашей истории в Гугл Хром никуда не переносятся и никому не передаются, но доступ к ней может иметь любой пользователь компьютером. Поэтому если вы хотите оградить себя от ненужных расспросов, лучше перед выходом из очередного сеанса очистить выборочно список сайтов или сразу все. Но есть еще одно «Но». Если вы работаете в Хроме под своей учетной записью Google, то есть вошли в аккаунт почты Gmail, то перепроверьте, включена ли у вас синхронизация в настройках. Если она включена, то на всех ваших устройствах, где открыта почта Google в браузере Хром, будет происходить синхронизация работы, а значит, и история просмотров тоже будет дублироваться. Поэтому позаботьтесь и об этом вопросе.
Вариант 1: Браузер на ПК
Для решения нашей задачи подойдет любой веб-обозреватель. В нашем примере будет использован Google Chrome.
Онлайн-сервис Гугл Карты
- Перейдите по указанной выше ссылке. Если это потребуется, авторизуйтесь, введя логин (почту) и пароль от той же учетной записи Google, которую используете на своем смартфоне или планшете. Откройте меню, кликнув по трем горизонтальным линиям в верхнем левом углу.
В раскрывшемся списке выберите пункт «Хронология».
Определите период, за который вы хотите просмотреть историю местоположений. Указать можно день, месяц, год.
Все ваши передвижения будут показаны на карте, которую можно масштабировать, используя колесико мышки, и перемещать, кликнув левой кнопкой (ЛКМ) и потянув в желаемом направлении.
Если вы хотите увидеть на карте те места, в которых побывали совсем недавно, открыв меню Google Карт, поочередно выберите пункты «Мои места» — «Посещенные места».
В случае если вы заметили в хронологии своих передвижений ошибку, ее легко можно исправить.
- Выберите то место на карте, которое указано неверно.
- Кликните по направленной вниз стрелке.
- Теперь выберите правильное место, при необходимости можно воспользоваться поиском.
Вот так просто можно просмотреть историю местоположений на Гугл Картах, используя для этого веб-браузер и компьютер. И все же, многие предпочитают это делать со своего телефона.
Вариант 2: Мобильное приложение
Получить детальные сведения о хронологии можно, воспользовавшись Google Картами для смартфона или планшета с ОС Android. Но сделать это можно лишь в том случае, если приложение изначально имело доступ к вашему местоположению (задается при первом запуске или установке, в зависимости от версии ОС).
- Запустив приложение, откройте его боковое меню. Сделать это можно, тапнув по трем горизонтальным полосам или выполнив свайп слева направо.
В списке выберите пункт «Хронология».
Если вы посещаете данный раздел впервые, возможно, появится окно «Ваша хронология», в котором потребуется тапнуть по кнопке «Начать».
На карте будут показаны ваши передвижения за сегодняшний день.
Тапнув по значку календаря, вы можете выбрать день, месяц и год, за которые хотите узнать информацию о своем местоположении.
Как и на Гугл Картах в браузере, в мобильном приложении тоже можно просмотреть недавно посещенные места.
Для этого в меню последовательно выберите пункты «Ваши места» — «Посещенные».
Изменение данных в хронологии тоже возможно. Найдите место, сведения о котором указаны неверно, тапните по нему, выберите пункт «Изменить», а затем введите правильную информацию.
Как удалить метаданные из фото
Учтите, что социальные сети Instagram, Facebook, VK и Twitter при загрузке изображения автоматически удаляют метаданные фотографий. Остается минимум информации и может отображаться геолокация.
Если вы хотите полностью стереть все метаданные с фотографии, то опять зайдите в «Свойства» файла, выберите вкладку «Подробнее» и внизу нажмите на кнопку «Удаление свойств и личной информации». Как видите, очистить информацию очень просто.
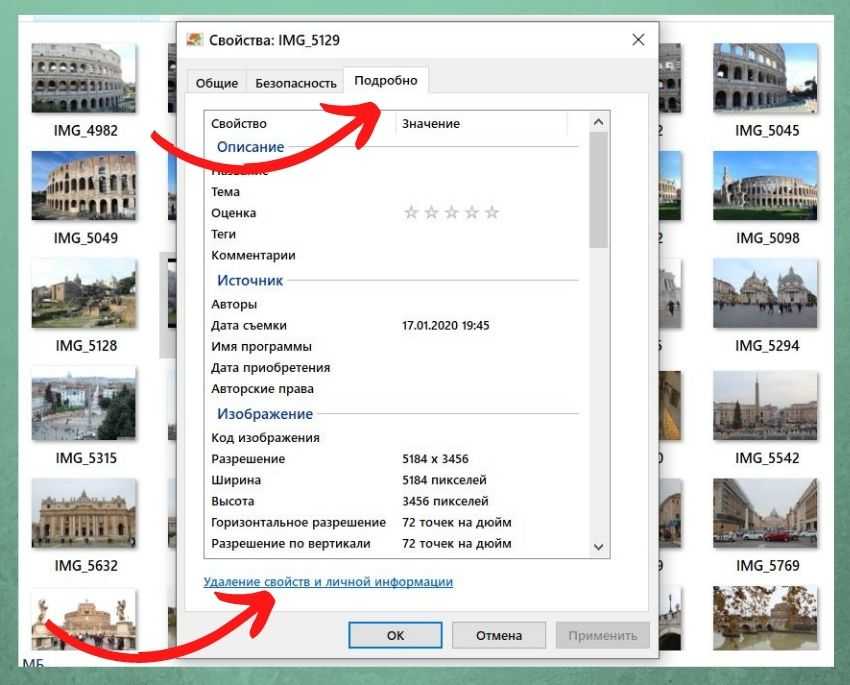
Для удаления Exif можно воспользоваться и программой Adobe Photoshop. Для этого откройте нужный снимок, а затем зайдите в меню Файл и выберите «Сохранить для Web». В открывшемся окне убедитесь что стоит настройка «Не показывать Metadata». Будьте внимательны если вам наоборот нужно оставить мета. Тогда сохраняйте изображение как обычно.
Кстати, в Фотошопе есть собственный формат данных — XMP (eXtensible Metadata Platform). В нем можно добавлять дополнительную информацию, а также копировать ее из одного файла в другой.
Где искать в смартфоне потерянные файлы
В Андроиде диски знакомые нам по Windows как С:, D: и прочие отбзываются иначе и располагаются по следующем адресам:
/mnt/sdcard — внутренняя память смартфона.
/storage — память SD карты. Если вы туда ничего не переносите, а только храните данные, то скрытых файлов обычно нет.
Если у вас стоит бесплатная версия ES проводник, что во вкладке Журнал можно посмотреть какие файлы когда передавались и заодно почистить лишнее.
Но в любом проводнике, если не включено отображение срытых файлов — нужно включить.
Что и где хранится в памяти смартфона
Приложения, как правило, устанавливаются на внутреннюю память смартфона и планшета. Значит сначала смотрим эту память.
android — data, там будут для разных приложений (Вайбер, Ватсап, мессенджер Фейсбук, Инстаграм, Телеграм, браузеры, Яндекс.Диск и др.) папки кеша, папки загрузок, отправленные файлы.
Скрытые папки в корне диска. Например, папка .vkontakte, где лежат отправленные файлы. А помимо скрытой папки есть ещё и видимая папка VK со всеми файлами.
Видимые папки, как, например, папка Telegram, в которой 4 папки со скаченными: документами, аудио, видео, картинками.
Папка WhatsApp видна и там содержатся пересылаемые и скаченные файлы.
ES проводник прячет свою корзину (recycle) в скрытой папке .estrongs.
А в скрытой папке .cr3 прячется кеш и другие файлы читалки для книг CoolReader.
Вайбер хранит файлы в папке viber. Структура папок похожа на структуру папок WhatsApp. Фотографии профилей вы найдете в следующем расположении — /sdcard/Android/data/com.viber.voip/files
Рейтинг статьи: Подано голосов: 3
Загрузка.
Где хранятся удаленные фото на Андроиде? Вопрос, интересующий множество неопытных пользователей смартфонов, поскольку в большинстве аппаратов помимо встроенной памяти присутствует microSD, посредством которой можно расширить собственный накопитель гаджета. Расположение файлов, к которым также относятся картинки, требует определённого отведения пространства, а данные касательно конкретного местонахождения запечатлеются на «оглавлении» диска.
Tineye
Есть три варианта поиска изображений:
Рассмотрим каждый из них.
С камеры
2. Нажимаем на кнопку «стрелка вверх».
3. Из меню выбираем «Камера».
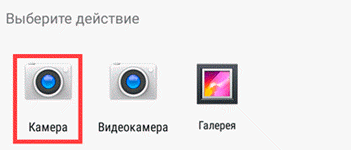
4. Активируется камера телефона. Наводим ее на объект и делаем снимок.
5. Нажимаем галочку для загрузки изображения на сайт.
6. Tineye покажет результаты.
Из галереи
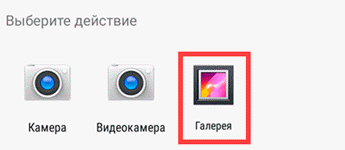
2. Выбираем снимок из галереи.
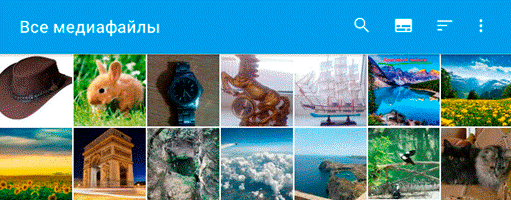
3. После загрузки Tineye покажет результаты.
1. Открываем в браузере страницу с нужным изображением.
2. Зажимаем на нем палец и в открывшемся меню выбираем «Копировать адрес ссылки».
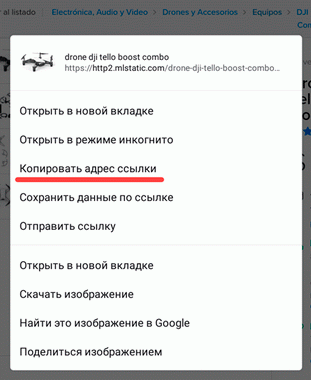
4. Зажимаем палец на текстовом поле. Откроется подсказка «Вставить» – выбираем ее.
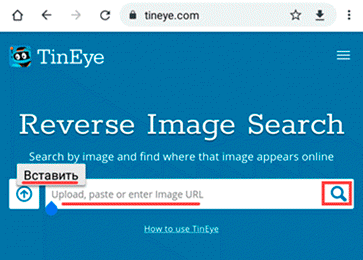
Ссылка добавится в строку. Нажимаем на иконку лупы.
5. Tineye отобразит результаты.
На заметку. Можно ограничить результаты – показать снимки только с определенных сайтов (например, с Амазона). Для этого нажмите на поле «Filter by domain/collection».
Как изменить или удалить информацию о приблизительном месте съемки
Важно! Вы можете изменять или удалять только информацию о приблизительном месте съемки. Эти действия недоступны, если место съемки добавлено камерой устройства
- Откройте приложение «Google Фото» на устройстве Android.
- Откройте фотографию или видео.
- Нажмите на значок «Ещё» «Редактировать» .
- Добавьте или выберите место съемки.
- Нажмите Удалить информацию о месте съемки, чтобы скрыть эти сведения.
Вы также можете изменить место съемки сразу для нескольких фотографий.
- Откройте приложение «Google Фото» на устройстве Android.
- Выберите нужные фотографии.
- Нажмите на значок «Ещё» Изменить место съемки.
- Добавьте или выберите место съемки.
- Нажмите Удалить информацию о месте съемки, чтобы скрыть эти сведения.
Примечание. Если вы выберете несколько фотографий или видео, возможно, появится сообщение о том, что Google Фото не может изменить информацию о месте съемки, так как она добавлена камерой вашего устройства. Чтобы продолжить, исключите из выбранных объектов те, у которых место съемки определено камерой устройства.
Яндекс Алиса найдет место по фотографии
Голосовой помощник Алиса от крупной и известной компании Яндекс завоевала любовь многих. Это не просто голосовой ассистент, которых уже и так много, это настоящий собеседник.
Алиса с легкостью найдет для вас любую информацию, поиграет с вами в слова или города, включит любимую музыку и даже поставит проигрывать сказку для ребенка. С ней можно просто разговаривать, а еще она умеет определять объекты на фотографии. Также, благодаря Алисе можно определить место, где был сделан снимок.
Что нужно сделать, чтобы Алиса нашла для вас нужную информацию? Голосовой помощник нельзя скачать и установить как отдельный софт. Она идет в комплекте с Яндекс Браузером для ПК и мобильных устройств.
- Зайдите в магазин приложений Play Маркет или App Store на вашем устройстве;
- Найдите через поиск «Яндекс Браузер», скачайте и установите его;
- После запуска найдите внизу экрана фиолетовую иконку. Это и есть голосовой помощник Алиса;
- Попросите Алису определить место, где сделана фотография;
- После в диалоговом окне с Алисой нажмите на значок камеры, и загрузите нужную фотографию;
- Искусственный интеллект проанализирует снимок и предоставит большой выбор похожих мест.
Так просто благодаря Алисе можно получить желаемую информацию.
Приложения для поиска
Для телефона и планшета существуют различные приложения для поиска картинок. Это удобно, если искать приходится часто. Рассмотрим популярные бесплатные программы.
Умеет искать:
- Достопримечательности
- Флору и фауну
- Блюда в кафе и ресторанах
- Товары
А также отлично работает с текстом: умеет распознавать, переводить и даже читать вслух.
Поиск объекта:
Товара:
Блюда в кафе:
Работа с текстом:
Как пользоваться:
1. Запускаем голосовой помощник. Для этого нажимаем на иконку микрофона.
2. Нажимаем на иконку фотоаппарата внизу.
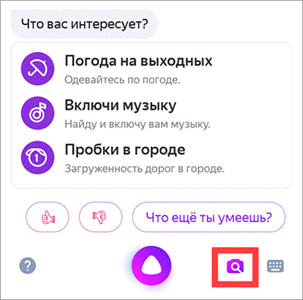
3. Активируется камера телефона. Делаем снимок объекта или нажимаем на иконку галереи для выбора из памяти.
4. После загрузки Яндекс покажет результаты.
После запуска нажмите на значок фотоаппарата вверху справа.
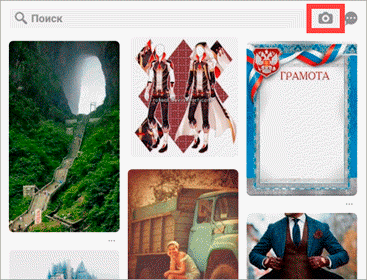
Активируется камера:
- Если нажать на большую круглую кнопку внизу, программа сделает снимок и найдет по нему информацию.
- Если нажать на значок галереи слева – загрузит изображение из памяти устройства.
Результат:
Photo Sherlock – ищет по картинке в Google. Ссылки для установки приложения:
Принцип работы такой же, как в других программах:
- Делаем снимок или выбираем файл из галереи.
- Получаем результаты.
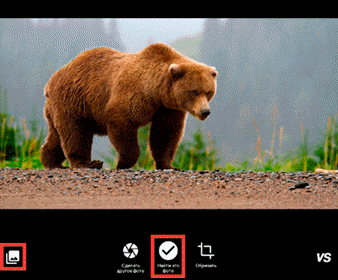
Как пользоваться:
1. После запуска нажимаем на кнопку +.
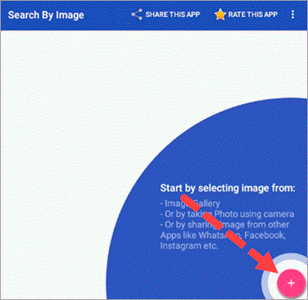
2. Выбираем один из двух вариантов:
- Take photo – снимок с камеры.
- Image Gallery – выбор их галереи.
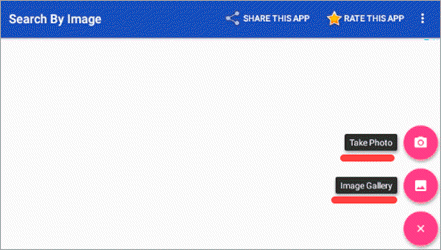
3. После загрузки программа покажет результаты. Снизу будет несколько иконок, через которые можно открыть результаты в других поисковиках.
CamFind
После запуска CamFind автоматически задействует камеру:
- Если нажать на круглую кнопку в центре, программа сделает снимок.
- А если на значок галереи слева – откроет память телефона для выбора изображения.
После загрузки CamFind покажет результаты.
Что такое “Exif”
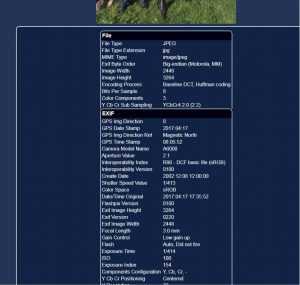 Цифровые форматы хранения растровых изображений допускают на любом фотографическом файле сохранение дополнительного пакета данных. Стандарт шифрования метаданных Exif может включать в себя следующую информацию:
Цифровые форматы хранения растровых изображений допускают на любом фотографическом файле сохранение дополнительного пакета данных. Стандарт шифрования метаданных Exif может включать в себя следующую информацию:
- Характеристики объекта съёмки;
- Параметры настроек фотоаппарата;
- Авторские права;
- Возможные изменения файла в фоторедакторе;
- GPS локацию места съёмки.
Из этих данных можно узнать марку фотоаппарата и все настройки, которые были выполнены для получения данной фотографии. Некоторые устройства могут вписывать в файл дополнительные данные, связанные с GPS информацией. При необходимости фотограф может самостоятельно заполнить все свободные поля метаданных. Часто “эксиф” данные используются для получения информации об изменении фото в фоторедакторе. Все манипуляции с файлом сохраняются в exif. Такая фотоинформация может потребоваться, чтобы выявить подделку или фотомонтаж.
Google Keep
Google Keep – мой личный фаворит, но даже если вы не будете пользоваться остальной экосистемой Google, стоит взглянуть на Keep.
Keep синхронизирует все ваши заметки с учетной записью Google и создаёт резервные копии. Вы можете читать свои заметки на любом устройстве с помощью приложения Google Keep (расширение iOS, Android или Chrome) или посетив веб-страницу Google Keep.
Keep позволяет вам раскрашивать заметки, прикреплять важные элементы к началу списка и архивировать заметки, которые вы не хотите видеть каждый день. Что касается самих заметок, вы можете создать контрольный список, нарисовать рисунок, написать от руки или просто набрать текст на клавиатуре. Вы также можете записать свой голос, вставить чертёж или добавить соавтора из ваших контактов.
Keep делает ещё один шаг вперед для голосовых записей: вы можете автоматически переводить их в текст.
Google Keep отличается минимализмом по сравнению с альтернативами, но это часть красоты. Вам не нужно перебирать кучу вариантов: просто запишите всё, что у вас на уме. Когда вы снова откроете Keep, вам не придётся перебирать кучу папок: всё либо у вас навиду, либо архивируется.
Как найти и деактивировать шпионские программы на смартфоне
Далеко не каждое шпионское приложение создано с целью кражи финансов, многие нужны для установки места нахождения жертвы, слежки за активностью, перепиской и пр. Обнаружить на своем смартфоне ненужное приложение довольно легко:
- Просмотреть все приложения. Возможно, хозяина ждет неприятный сюрприз, и он найдет программу, которую не устанавливал.
- На телефоне есть программа для экономии заряда батареи или приложение для фонарика. Оба ПО идеально подходят для целей хакеров, смартфон придется почистить.
- Если телефон тормозит после инсталляции новой игры, возможно, она заражена вирусом для передачи информации.
Чтобы исключить риск заражения гаджета вредоносными программами, не стоит:
- переходить по ссылкам в СМС;
- подключаться к чужим сетям Wi-Fi;
- заряжать смартфон через USB кабель от неизвестных источников.
- необходимо контролировать список исходящих и входящих вызовов.
Для деактивации шпионской программы удаляют чужие приложения, блокируют неизвестные номера и обязательно устанавливают антивирус. Антивирусы для мобильников дополнены словом mobile. Эти программы намного легче, чем для ПК, планшетов и других гаджетов, но поддерживают полноценный функционал, обеспечивают качественную защиту мобильника от взлома, передачи личной информации.
Получив СМС от мошенников, которые маскируются под сотрудников банка, необходимо перезвонить в банк по бесплатному номеру телефона
Удаление программы может занять время, причем удалять нужно не только ярлык, но и наполнение ПО. Это удобнее делать в настройках смартфона, выбирая нужную программу и удаляя ее с телефона без остатка. Вторая проблема – обнаружение троянов. Этот вирус сложно увидеть простому антивируснику. Выход – прокачать все программы мобильника через стационарный ПК с мощным антивирусом и удалить вредоносное ПО. В некоторых случаях потребуется «откатка» гаджета на заводские настройки – это точно «убьет» всевозможные шпионские программы.
Крайне важно следить за чистотой всех скачиваемых приложений, не доверять свой телефон малознакомым людям и своевременно проверять его на вирусы, чистить от мусора. Самый простой способ избежать похищения личных данных – тщательно следить за своим смартфоном и не закачивать программ из непроверенных источников
Самый простой способ избежать похищения личных данных – тщательно следить за своим смартфоном и не закачивать программ из непроверенных источников
Встраивание приложений в Android стандартным способом
1. Приложение Andoroid имеет название и файл расширение. Например: Name.apk где Name имя, а apk расширение.
2. Android приложения легко открываются с помощью архиватора (WinRar или 7zip)
3. В некоторых приложениях есть папки lib (если открыть приложение архиватором)
В данной папке может находится под-папки с названием
- Aremeabi – данная папка для архитектуры Arm в целом если отсутствует Aremeabi-v7a если данная папка присутствует, то только для Arm V6
- Aremeabi-v7a – данная папка только для архитектуры Arm V7
- Mips — только для архитектуры MIPS
- Mips64 — только для архитектуры MIPS64
- X86 – только для архитектуры x86
- X64 – только для архитектуры x64
(на какой архитектуре ваш Android устройство, автор не знает, к сожалению он не экстрасенс, уточняйте в интернете)
В данных папках есть файлы имеющие расширение *.SO
Для версий Android c 1.5 — по 4.4.4
Прежде чем встроить приложение в Android скачайте и установите приложение — файловый менджер Root Browser
1. Откройте Root Browser
Приложения которые встроены в систему Android находятся по пути
/system/app/приложение.apk
Приложения которые установлены пользователем в Android находятся по пути:
/data/app/приложение.apk
Если не видите приложение
Если не видите приложение, то зайдите в меню -> настройки ->приложения -> приложение-> переместить на телефон
Скопируйте необходимое приложение с /data/app/ и переместите его в /system/app/, но не забывайте, что многие приложения содержат файлы *.SO и которые необходимо встроить по пути: /system/lib/
Первый вариант чтобы получить необходимый *.SO файл это скопировать приложение на ПК и извлечь необходимое.
Второй вариант это перейти по пути /data/data/папка_название_приложения/lib/файл.so и переместить необходимый файл(ы) в /system/lib/ После этих несложных процедур, перезагрузите Android смартфон или планшет и приложение встроено! В конце статьи будет представлена еще дополнительная информация по более экономичному встраиванию приложений.
Для версий Android c 5.0 и новее
С версии Android 5.0 Lolipop компания Google внесла существенные изменения в установку приложений. Если ранее приложения APK размещались в одной папке /XXX/APP , то с версии Android 5.0 каждое отдельно установленное приложение размещается в собственной папке с необходимыми ему либами (*.SO) если эти либы конечно же имеются у приложения.
Теперь по сравнению с версиями Android 1.5 — 4.4.4 в Android 5.0 нет необходимости встраивать либы (*.SO) по пути /system/lib/ достаточно перенести папку с /data/app/Nazvanie_Prilogenia в /system/app/Nazvanie_Prilogenia (приложения которые встроены в систему Android находятся по пути /system/app).
Переходим в /data/app
Как защитить себя от отслеживания с помощью метаданных фотографий, опубликованных в интернете?
Метаданные любой цифровой фотографии могут использовать злоумышленники и киберпреступники. Перед загрузкой файлов во всемирную паутину необходимо позаботиться о своей безопасности. В частности, в настройках смартфона рекомендуется убрать галочку с опции указания геолокации на создаваемой фотографии.
Использование сервисов онлайн карт также подвергает местоположение пользователя опасности раскрытия. Не стоит отмечаться на различных координатах, предлагаемых сервисами.
Календарь, учетные записи, другие сервисы и программы способны отслеживать геолокацию человека. Сервисы вызова такси или доставка еды также способны анализировать месторасположение клиента. Для защиты собственных метаданных стоит внимательно отнестись к загружаемым в интернет фотографиям и воспользоваться сервисами, рассмотренными выше.
Можно ли подделать данные
Теоретически подделать данную информацию можно. Часто такие манипуляции осуществляются для того, чтобы выдать фотомонтаж за оригинальную фотографию или для нарушения чьих-то авторских прав. В любом случае это связано с определёнными нарушениями. Изменяемые данные редактировать очень легко. Поскольку поля заполняются самостоятельно, то удалить одни данные и записать другие не составляет труда. В некоторых случаях бывает, что для удаления достаточно использовать контекстное меню “свойств файла” – «Удаление свойств и личной информации».
Если фотофайлов много, то можно использовать утилиту «ExifCleaner». Она позволяет удалять индивидуальные теги или стирать полностью все данные. Плюсом является то, что программа может работать в пакетном режиме. Подделка неизменяемых строк осуществляется методом замены всего пакета метаданных на другой. При необходимости это можно сделать, используя утилиту «ShowExif». Следует иметь в виду, что при тщательном анализе фотофайла подделка свойств будет обнаружена.
Вывод
Современный ритм жизни практически не оставляет человеку шансов остаться полностью анонимным в сети. Провайдеры, крупные корпорации, производители электроники и другие компании постоянно следят за своими клиентами. Они собирают и анализируют информацию, поведение, запросы пользователей для продвижения своих товаров и услуг. Казалось бы, простая фотография, загруженная в качестве аватарки в социальную сеть, может содержать обширную информацию о ее владельце. Для защиты своих персональных данных рекомендуется использовать сервисы, рассмотренные в этой статье, а также использовать анонимайзеры и VPN.
Пожалуйста, оставьте свои комментарии по текущей теме материала. Мы крайне благодарны вам за ваши комментарии, подписки, лайки, отклики, дизлайки!
Пожалуйста, оставляйте свои мнения по текущей теме статьи. За комментарии, дизлайки, лайки, подписки, отклики огромное вам спасибо!
КГКонстантин Гиновскийавтор


































