Скриншот стандартными средствами
Во всех популярных операционных системах есть стандартные средства, позволяющие сделать скриншот на компьютере.
Использование клавиши Print Scrееn
Универсальным способом screenshot в операционных системах семейства Windows является использование клавиши Print Scrin (принт скрин). Print Scrin находится на клавиатуре компьютера в блоке клавиш управления. В этом же блоке находятся клавиши управления курсором («Вниз», «Вверх», «Влево», «Вправо»), клавиша удаление Del, клавиша домой Home и некоторые другие.
В ноутбуке клавиатура миниатюрнее, компактнее. Количество клавиш на ней меньше чем на клавиатуре компьютера.
Поэтому на клавиатуре ноутбука появляется специальная клавиша Fn (функциональная) которая расширяет возможности клавиатуры.
Находится она в нижнем левом углу среди клавиш Ctrl и Alt.
Как сделать скрин на ноуте, если с первого раза не получается.
Расположена клавиша PrntScr на различных моделях ноутбуках по-разному, ориентиром для её поиска является клавиша F10 и Backspace. Есть ноутбуки — исключения из правил, где для нажатия PrntScr не требуется удерживания Fn.
Нажимая на PrntScr, ничего видимого не произойдёт. Однако в буфере обмена «Виндовс» сохранится копия экрана. Для извлечения её из невидимого буфера и дальнейшего использования понадобится графический редактор. Простейшим графическим редактором является Paint.
Алгоритм создания копии экрана стандартными средствами:
- Создают копию экрана, нажимая на PrntScr (для ноутбука Fn + PrntScr).
- Открывают графический редактор, выполняя действия «Пуск» — «Найти» — Paint.
- После открытия редактора любым из известных способов вставляют в него изображение из невидимого буфера обмена, например, комбинацией Cntr + V.
- В графическом редакторе отобразится ранее сделанный снимок экрана. Полученное изображение редактируется: удалить лишнее, сделать надписи, выделить в рамочки, начертить стрелочки.
- Готовое изображение сохраняют в любом графическом формате. Для этого нажимают комбинацию клавиши Cntr + S. В открывшемся диалоговом окне выбирают тип графического файла, например, самый популярный — PNG, и нажимают кнопку «Сохранить».
- При одновременно удержании Alt + PrntScr (для ноутбука Fn + Alt + PrntScr) в буфер обмена копируется не весь экран, а только активное окно.
Как сохранить скриншот в отдельный файл
-
После того, как сделали скриншот, нажмите кнопку «Пуск» > «Все программы» > «Стандартные» > «Paint».
-
Нажмите одновременно две кнопки: «Ctrl» и «V». На экране появится ваш скриншот.
-
Нажмите одновременно две кнопки: «Ctrl» и «S».
-
Появится окно для сохранения. Напишите имя файла и выберите место его для сохранения. Тип файла лучше использовать JPEG.
Особенности использования PrntScr в Windows 8 и 10
В современных версиях windows 8 и 10 упростили создание screenshot одновременным нажатием комбинации Win + PrntScr:
- При одновременном нажатии Win+ PrntScr на экране компьютера, видимого ничего не происходит, скриншот создаётся автоматически в папке «Скриншоты», которая находится в папке «Изображения».
- В Windows 10 комбинация Win + G открывает «Игровую панель», на которой есть иконка «Фотоаппарата». «Фотоаппаратом» делают снимок экрана.
Снимок экрана для неопытных пользователей
В версиях Windows 7,8,10 есть программа «Ножницы», облегчающая процесс создания снимков экрана.
Особенно она рекомендуется для новичков, пользователей, неуверенно чувствующих себя за компьютером.
- Для открытия программы «Ножницы» выполняют «Пуск» — «Найти» — «Ножницы».
- В меню «Создать» программы «Ножниц» есть настройки по выбору типа скриншота.
- Созданный скриншот можно редактировать с помощью простейшего редактора, содержащего инструмент «Карандаш» и «Маркер».
- Нажимая на иконку «Дискета» или Cntr + S, сохраняем полученное изображение.
Скриншот на MacBook
Как делать screenshot на ноутбуке под управлением операционной системы Mac — для этого используют сочетания клавиш:
- Command + Shift + 3 — создаёт screenshot экрана.
- Command + Shift + 4 — создаёт screenshot выбранной области. После нажатия комбинации клавиш мышкой выделяют необходимую часть экрана.
- Command + Shift + 3 + «Пробел» — создание screenshot выбранного окна.
- Чтобы сохранить screenshot в буфере обмена нужно ещё удерживать клавишу Ctrl.
Headless Chrome
- Стандартный, когда вы берете Puppeteer и используете Headless Chrome.
- Когда вы берете компонент Headless library, то есть библиотеку, которая реализует безголовый режим, и встраиваете в свое приложение, допустим, на языке C++.
- Custom networking — кастомная реализация взаимодействия с сетью. Допустим, вы работаете в банке или в госструктуре, которая состоит из трех букв и начинается на «Ф», и используете очень хитрый протокол аутентификации или авторизации, который не поддерживается браузерами. Поэтому вам может понадобиться кастомный обработчик для вашей сети. Вы можете просто взять вашу уже реализованную библиотеку и использовать ее в Chrome.
- Mojo modules. Ближайшим аналогом Mojo являются нативные биндинги в Node.js к вашим нативным библиотекам, написанные в C++. Mojo делает то же самое — вы берете свою нативную библиотеку, пишите для нее Mojo-интерфейс, и потом можете в вашем браузере вызывать методы вашей нативной библиотеки.
Компоненты Chromium
Platform layer
- Ozone — абстрактный менеджер окон в Chrome — то, с чем взаимодействует оконный менеджер операционной системы. На Linux это либо X-server, либо Wayland. На Windows это менеджер окон Windows.
- Scheduler — тот самый планировщик, без которого мы никуда, потому что мы все знаем, что Chrome — это многопроцессное приложение, и нам нужно как-то разруливать все потоки, процессы и все остальное.
- Net — у браузера всегда должен быть компонент для работы с сетью, например, парсинг HTTP, создание заголовков, редактирование и т.д.
Content layer
-
Blink — веб-движок на основе WebCore из WebKit. Он может взять HTML в виде строки, распарсить, выполнить JavaScript — и все. Больше он вообще ничего не умеет: ни работать с сетью, ни отрисовывать — все это происходит поверх Blink.
Blink в себя включает: сильно модифицированную версию WebCore — веб-движка для работы с HTML и CSS; V8 (JavaScript движок); а также API для всех расширений, которые мы используем в Chrome, например, блокировщик рекламы. Туда же входит DevTools protocol. - Content API — это интерфейс, при помощи которого можно очень легко использовать все возможности веб-движка. Поскольку внутри Blink так много всего (наверное, больше миллиона интерфейсов), то, чтобы не потеряться во всех этих методах и функциях, нужен Content API. Вы вводите HTML, движок его автоматически обработает, разберет DOM, построит CSS OM, выполнит JavaScript, запустит таймеры, обработчики и все остальное.
Headless layer
- Headless library.
- Embedder API интерфейс для встраивания Headless library в приложение.
- Client API — интерфейс, который использует Puppeteer.
Application layer
- Ваше приложение (Embedding app);
- Мини-приложения, например, Headless shell.
Chrome DevTools protocol
- DevTools target —вкладка, которую вы инспектируете;
- DevTools client — допустим, это панель разработчика, которая запущена в удаленном режиме.
- Есть идентификатор команды, название метода, который нужно выполнить, и некоторые параметры.
- Посылаем запрос и получаем ответ, который тоже выглядит очень просто: идентификатор, который нужен потому, что все команды, которые выполняются при помощи протокола, асинхронные. Для того, чтобы мы всегда могли сопоставить, какой ответ на какую команду нам пришел, нам и требуется идентификатор.
- Есть результат. В нашем случае он представляет собой объект result со следующими атрибутами: type: «number», value: 2, description: «2», исключение брошено не было: wasThrown: false.
Required Tools
If you already know how to install Puppeteer, please skip to the next section.
You need to first install node.js and write the code to automate and capture screenshots in JavaScript. Puppeteer requires at least Node v7.6.0 or greater but for this tutorial, we will go with Node v9.0.0.
Installing Node.js
Linux
You can head over toNodesourceand choose the distribution you want. Here are the steps to install node.js in Ubuntu 16.04:
- Open a terminal run – in case it’s not installed.
-
Then run –
-
Once that’s done, install node.js by running, . This will automatically install npm.
Windows and Mac
To install node.js in Windows or Mac, download the package for your OS from Nodes JS’s websitehttps://nodejs.org/en/download/
Как удалить приложение на Android
Как мы выяснили, рядовому пользователю данный софт без надобности, а потому его часто резонно удалить. На работу устройства удаление или остановка программы не повлияет, поэтому можно избавиться от ненужного ПО.
В зависимости от устройства (устанавливался софт вручную или появился с обновлением) Device Policy можно удалить или отключить.
Деактивация Device Policy
Для этого потребуется выполнить следующие шаги:
- идём в настройки девайса;
- переходим в раздел «Безопасность»;
- открываем «Администраторы устройства»;
- снимаем отметку возле Google Device Policy, жмём «Деактивировать» и «Ок».
Удаление администратора
Чтобы удалить администратора, выполняем следующее:
- идём в «Настройки» – «Местоположение и безопасность» – «Администратор устройства»;
- здесь отменяем выбор администратора.
После этих действий можно переходить к удалению или принудительной остановке перед удалением софта.
Удаление Device Policy
Для удаления стандартным способом:
- переходим в настройки смартфона;
- листаем вниз, заходим в раздел «Приложения» – «Управление приложениями»;
- находим в списке софта Device Policy;
-
на странице ПО удаляем или отключаем его работу, жмём «Ок».
Удаление через Play Store
Альтернативный вариант удаления ПО подразумевает использование магазина:
- открываем Google Play Market;
- из меню выбираем «Мои приложения и игры» и в подразделе с установленными программами находим нужный софт;
- выбираем и деинсталлируем Device Policy.
Если у вас не получилось удалить программу, то вариант с её остановкой будет оптимальным решением. В том случае, если смартфон принадлежит компании и настроен на работу с программой, придётся идти на крайние меры и выполнить сброс настроек к заводским параметрам.
Часть 3. Как записать экран прокрутки или всю страницу с помощью Screen Recorder
Помимо двух вышеуказанных способов, вы также можете использовать устройство записи экрана для захвата прокручиваемого изображения или всего экрана веб-страницы. Мастер записи экрана Blu-ray позволяет делать снимки экрана для любого экрана на вашем компьютере. Если вы хотите сделать длинный скриншот с прокруткой, или захватить весь экран или определенную область, это можно сделать легко. После этого вы можете закрепить изображение на экране, отредактировать изображение и экспортировать изображения на свой компьютер.
Сделайте скриншот прокрутки и сохраните его в формате PNG, BMP, GIF или TIFF.
Отредактируйте снимок экрана, например, добавьте фигуру, введите текст, нарисуйте линию, спрей и т. Д.
Настройте расположение скриншота и сохраните его в любом месте на вашем компьютере.
Совместимость с Windows 10/8/7 и macOS 11, 10.15, 10.14, 10.13 и более ранними версиями.
Прекрасно
Рейтинг: 4.9 / 5 (74 голосов)
Шаги для записи скриншота прокрутки:
Шаг 1 Запуск Blu-ray Master Screen Recorder
После установки программного обеспечения для захвата экрана на компьютер, запустите его на своем компьютере.
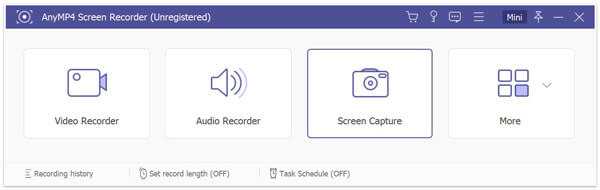
Шаг 2 Запишите экран прокрутки
На главном интерфейсе выберите Видеомагнитофон Режим. Если вы просто хотите сделать снимок экрана своего экрана, вы можете выбрать Захват экрана режим для скриншота экрана.
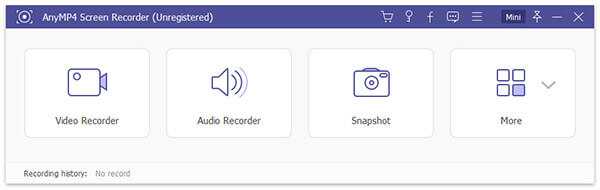
После настройки области записи, нажмите кнопку REC кнопку, чтобы начать запись экрана прокрутки. Тем временем откройте веб-страницу, которую вы хотите захватить, и переместите курсор в эту область. Во время записи всей страницы вы можете редактировать ее, добавляя фигуру, печатая текст и рисуя линию, стрелку и т. Д.
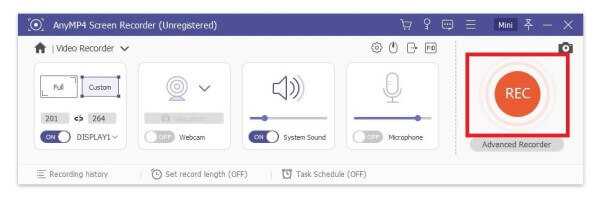
Шаг 3 Сохранить захваченный скриншот
После этого нажмите Stop и нажмите Сохраните возможность сохранить захваченный экран прокрутки.
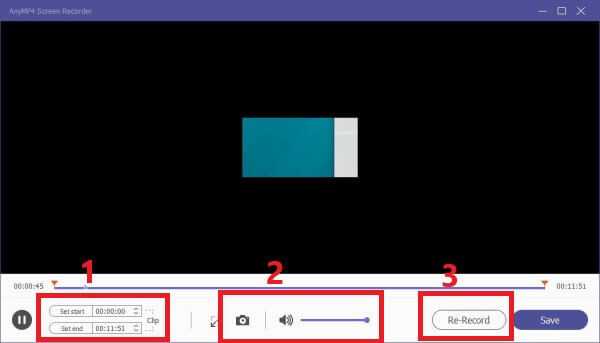
Не смешивайте заголовки из разных браузеров
Этот последний метод касается высокоуровневых антиботов. Браузеры отправляют несколько заголовков с заданным форматом, который варьируется от версии к версии. А передовые решения проверяют их и сравнивают с реальной базой наборов заголовков. Таким образом, отправляя не те заголовки, вы будете поднимать красные флажки. Или, что еще труднее заметить, — не отправляя нужные!
Посетите httpbin, чтобы увидеть заголовки, отправляемые вашим браузером. Вероятно, их больше, чем вы представляете, а о некоторых вы даже не слышали!
Из этого нет простого выхода, кроме как иметь полный набор заголовков. Причем их должно быть много — по одному для каждого используемого вами User-Agent. Не один для Chrome, а другой для iPhone, нет.
По. Одному. На. Каждый. User-Agent.
Некоторые люди пытаются избежать этого, используя headless-браузеры, но мы уже говорили, почему это не волшебная пилюля. Кроме того, они отправляют весь набор заголовков, которые работают для этого браузера в этой версии. Если вы измените что-либо из набора, остальные заголовки могут оказаться невалидными.
Если вы используете Chrome с Puppeteer и перезапишете UA для использования iPhone UA, вас ждет сюрприз. Настоящий iPhone не отправляет , но Puppeteer отправит, поскольку вы перезаписали UA, но не удалили его.
Некоторые сайты предлагают список User-Agents. Но получить полные наборы для сотен UA сложно, а это необходимый масштаб при скрапинге сложных сайтов.
# ...
header_sets = [
{
"Accept-Encoding": "gzip, deflate, br",
"Cache-Control": "no-cache",
"User-Agent": "Mozilla/5.0 (iPhone ...",
# ...
}, {
"User-Agent": "Mozilla/5.0 (Windows ...",
# ...
},
# ... more header sets
]
for url in urls:
# ...
headers = random.choice(header_sets)
response = requests.get(url, proxies=proxies, headers=headers)
print(response.text)
Мы знаем, что последний пункт тяжело реализовать. Но некоторые решения для защиты от скрапинга могут быть очень изобретательными, там могут быть не только заголовки. Кто-то может проверять отпечаток браузера или даже соединения – вещи высокого уровня.
Ножницы
Несмотря на возможность применения для любых приложений, клавиша Print Screen может быть довольно неудобна при работе с отдельными окнами. Каждый раз открывать Paint, вырезать нужно окно и делать подписи довольно долго. Чтобы избавиться от подобной рутинной работы, вы можете воспользоваться строенной в Windows утилитой – ножницами.
Для того чтобы сделать скрин с помощью данной утилиты, выполните следующее:
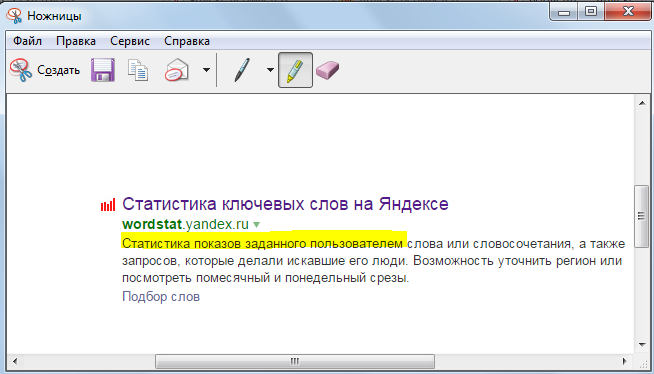
- Запустите меню «Пуск» с помощью специально пиктограммы в виде флажка, которая располагается в левой части панели быстрого доступа. Вы также можете использовать кнопку Win на вашей клавиатуре.
- В поисковой строке необходимо ввести «ножницы» и открыть найденное приложение.
- Выделите нужную вам часть экрана в прямоугольник.
- С помощью инструментов «Маркер» и «Перо» вы можете выделять нужные вам фрагменты или создавать комментирующие надписи.
- С помощью сочетания горячих клавиш S и Control сохраните получившуюся картинку.
Generating Screenshots with Puppeteer
Now that we have node.js installed, let’s create a directory called ui_testing and open the command prompt or terminal. Go into the directory and run the command:
npm init
Hit enter for each question asked. This will create a file called package.json inside the directory.
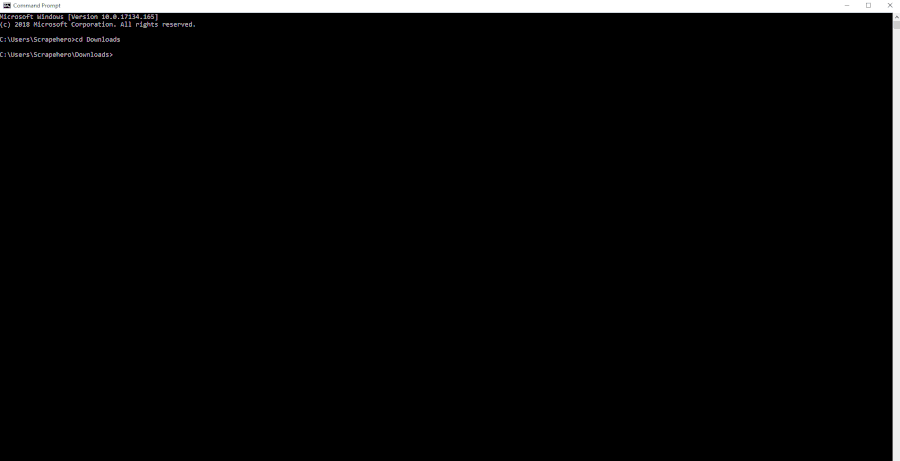
Next, we’ll have to run the command to install puppeteer:
npm install puppeteer --save
The installation could take a couple of minutes. This is because unlike most other frameworks for headless testing, Puppeteer automatically downloads a version of Chromium for you (about 130mb). That’s actually a great feature since you won’t have to set up a local instance of Chrome manually.
Где хранятся длинные скриншоты в Андроиде
Итак, длинные скриншоты можно создавать как с помощью встроенных средств на моделях топовых производителей, так и посредством мобильных приложений на обычных Андроид-устройствах. Снимки экрана мобильного девайса никуда не пропадают, а переносятся для хранения в специальную директорию.
Фотографии могут размещаться в совершенно различных местах в зависимости от марки аппарата и текущей версии операционной системы. Обычно их можно найти в архиве установленного приложения либо в разделе «Google Photos» в папке «Screenshots». Однако на смартфонах с Android с версией 5.1 от Sony подобная папка отсутствует и с поиском скриншотов возникают проблемы. А всего лишь нужно:
- Открыть «Настройки» телефона;
- Развернуть Меню (три горизонтальные линии в левом верхнем углу экрана);
- Перейти в раздел «Device Folders» и поискать нужную папку со снимками.
Данная версия стала доступной только в августе прошлого года, поэтому не все еще привыкли к ее необычной модификации. На телефонах с предыдущими версиями OS от Google, как, например, Kit Kat (Android 4.4) найти папку со снимками экрана легче и быстрее всего. Сделать это можно, если в разделе «Gallery» установить функцию «Album view» (альбомное отображение). В данном формате можно будет увидеть вкладку «Screenshots». Если найти ее не получается, вполне вероятно, что на смартфоне установлена модифицированная версия ОС.
С этого момента, зная о том, как быстро и эффективно создаются длинные скриншоты на Андроиде (Long Screenshot), любой неопытный пользователь сможет сохранять свою смс-переписку, чаты мессенджеров, делиться интересной информацией, размещенной на веб-страницах. Функция «Long Screenshot» позволяет делать снимки всего за пару кликов, избавляя от необходимости фотографировать фрагменты и соединять их в единое целое.
Поделиться ссылкой:
Кукольник против селена
Учебник кукловода — кукловод против селена
Сравнение Puppeteer и Selenium в качестве инструмента тестирования автоматизации объясняется ниже —
- Поддержка языков программирования — Puppeteer поддерживает только JavaScript, а Selenium поддерживает языки Java, Python, Node.js и C #.
- Поддержка браузера — Puppeteer применим только для браузеров Chrome или Chromium, но Selenium также поддерживает браузеры Chrome, Mozilla, Safari, IE, Opera.
- Поддержка сообщества — Поддержка сообщества ограничена группами Google, GitHub и Stack Overflow для Puppeteer. Но для Selenium доступна широкая поддержка сообщества на нескольких форумах.
- Скорость исполнения — Выполнение скрипта Puppeteer быстрее, чем Selenium.
- Установка и настройка — Установка и настройка Puppeteer — более легкий и простой процесс.
- Кросс-платформенная поддержка — Кукловод его не поддерживает, а вот Selenium может.
- Запись — Функции записи недоступны в Puppeteer. Но эта функция доступна для Selenium IDE.
- Скриншоты — Puppeteer может сделать снимок экрана в формате изображения или PDF, где Selenium может поддерживать только формат изображения.
- Поддержка платформы тестирования — Puppeteer поддерживает только веб-браузеры, но Selenium может автоматизировать веб и мобильные устройства с помощью Appium.
- Навыки кодирования — Это требуется для драйвера Puppeteer Selenium Web, но не для Selenium IDE.
Основываясь на приведенном выше сравнении, мы можем сделать вывод, что Puppeteer сделает лучший выбор, когда нам нужно будет выполнить тестирование на уровне модулей для любого веб-приложения, где требуется быстрое и гибкое решение. Другой инструмент, Selenium, будет лучшим выбором, когда возникнет необходимость в тестировании мобильных и кроссплатформенных приложений. Нажмите здесь узнать Selenium от LambdaGeeks.
Вывод:
В этой вводной статье о Puppeteer Tutorial мы узнали о Puppeteer Web Scraping и обзоре автоматизации тестирования Puppeteer. Мы узнаем о пошаговом руководстве по установке Puppeteer и выполнению небольшого скрипта в следующей статье Puppeteer. Пожалуйста, нажмите здесь чтобы посетить справочный портал для этого учебника кукловода.
Как запретить и разрешить скриншоты в телеграмме
Несмотря на всю пользу скриншотов, некоторым людям не нравятся сама возможность создания фотографии их переписок. Специально для таких людей Telegram предлагает запрет на создание скриншотов. Чтобы сделать это с телефона, нужно воспользоваться кодом-паролем, который включается по той же схеме, которую 
.
Зайдя в настройки, вам останется лишь переместить тумблер для разрешения снимков экрана влево
.
Это приведёт к отключению данной функции, то есть никто больше не сможет делать фотографии дисплея. Такой трюк также можно проделать, если есть необходимость защиты конфиденциальных данных, в случае если ваш телефон украден или утерян.
Также, если вы хотите защитить свою личную переписку на мобильном устройстве, Вы можете воспользоваться секретным чатом.
Когда нужно опять допустить право создания скриншотов в Telegram:
перейдите в
Настройки >>>
Конфиденциальность >>> осталось передвинуть тумблер вправо в разделе «код-пароль»
.
Нужно учитывать, что в новейших версиях Android всё-равно отсутствует возможность создания фотографий в Секретных чатах
Как видите, делать снимки экрана в Telegram в обычном чате несложно. Это ограничение распространяется только на секретные чаты, но его также можно снять с помощью особых настроек, о которых мы подробно рассказали выше.
Web Capture
Сервис web-capture.net имеет поддержку русского языка. Сервис обеспечивает генерацию полноразмерных скриншотов, конвертируя снимок веб-страницы сайта в разные форматы файлов.
Сначала введите в соответствующее поле URL страницы, для которой вы хотите сгенерировать скриншот, затем выберите формат файла, который вам нужен.
Сервис web-capture поддерживает сохранение скриншота в следующих форматах:
JPEG, PDF, TIFF, BMP, PNG, PS, SVG.
Далее нажмите на кнопку «Сгенерировать скриншот веб-страницы».
После создания снимка страницы, вы можете посмотреть скриншот в полноразмерном виде, скачать скриншот в выбранном формате, или скачать как ZIP архив.
Для создания полных скриншотов веб-страниц непосредственно на страницах сайтов, можно установить букмарклет на панель закладок в браузере. После клика по букмарклету, откроется страница сервиса web-capture net, на которой вы можете сделать скриншот сайта целиком онлайн.
Сделать скриншот через Google Assistent
Мы подошли к самому эффективного и всегда работающему способу сделать скрин в тор браузере и других приложениях. Именно на вашем телефоне под управлением андроид. Этим «универсальным спасательным кругом» станет использование приложения Google Assistant. Я протестировал его во время серфинга в сети тор, в приватных режимах браузера, во многих режимах инкогнито, а также в банковских приложениях. Каждый раз все получалось без малейших проблем.
Сначала давайте настроим приложение Google Assistant и уже тогда с его помощью будем проводить процесс снятия скриншотов в различных ограниченных приложениях.
Настройка приложения Google Assistant
- Откройте приложение, сказав «OK Google» либо просто выбрав его в настройках вашего андроид смартфона. Вы также можете долго нажимать кнопку «Домой» или навигационные кно
- пки жестов (для пользователей Android Pie).
- Нажмите на значок компаса, расположенный в правом нижнем углу экрана.
- Теперь вы перейдете на страницу «Исследовать». Нажмите на свой аватар (в правом верхнем углу).
- В раскрывающемся меню выберите пункт «Настройки».
- Затем нажмите на «Ассистент». Прокрутите страницу вниз до самого низа. Там вы найдете раздел «Ассистентские устройства».
- Нажмите на «Телефон» и перейдите вниз, пока не дойдете до «Основного раздела».
- Включите ползунки на пунктах «Использование содержимого экрана», и «Пожертвуйте снимки экрана».
Вот и все. Мы закончили настройку приложения Google Assistant на андроид. Теперь перейдем к следующему разделу, чтобы начать процесс создания скриншотов.
Захват скриншотов в ограниченных приложениях
Откройте тор браузер или приложение, которое не позволяет делать скриншот.
Вызовите приложение Google Assistant сказав «OK Google».
Когда откроется интерфейс, выберите «То, что находится на моем экране».
Вы можете получить сообщение о том, что на экране ничего не найдено. Не стоит обращаться на него внимание, проигнорируйте. И просто нажмите на кнопку «Поделиться скриншотом», она расположена в левом нижнем углу.
Теперь вы без труда можете сохранить данный скриншот в своей галерее
Это было подробное руководство о том, как делать скриншоты в браузере тор и других ограниченных приложениях на вашем телефоне. Под управлением андроид или iOS. После того, как нужный снимок экрана был сделан, вы можете отключить опцию анализа экрана в меню настроек помощника. Если этого не сделать Google будет продолжать анализировать все действия, происходящие на вашем устройстве.
3.7
3
голоса
Рейтинг статьи
Скриншот всей страницы сайта в браузере Edge
Здесь потребуются танцы с бубном. Как никак, это флагман от Microsoft, а флагманом быть трудно, он же большой и неповоротливый. Хотя и намного лучше, чем предыдущее никуда не годное творение — Explorer. Ну, довольно лирики. Скриншот всей страницы сайта тут можно сделать в три приема
- Вручную выделить область сохранения. Если страница длинная, то я Вам сочувствую искренне. По окончании выделения область автоматически сохраняется в буфере обмена.
- Открыть любой редактор изображений и сочетанием клавиш Ctrl+V вставить в новый файл содержимое буфера обмена.
- Теперь еще надо сохранить получившийся файл.
Итак, шаг первый. Нажимаем на изображение шариковой ручки (это кнопка «Добавить заметки») в верхней панели Edge. Панель становится фиолетовой и появляются дополнительные кнопки.
Нажимаем кнопку «Обрезать».
На экране появится предложение «Перетащите, чтобы скопировать область». В переводе с птичьего это обозначает, что надо удерживая левую кнопку мыши выделить область страницы сайта, которую мы хотим сохранить в качестве скриншота.
Выделяемая область ограничивается пунктирной линией. Кроме того, внешняя область, которая не принимает участия в скриншоте, слегка затемняется. Поэтому работа не сложная. Тащите рамку вниз, страница начнет потихоньку прокручиваться, следуя за Вами.
Когда достигните желаемого дна, отпустите кнопку мыши. Появится надпись «Скопировано». Это значит, что сейчас изображение находится в буфере обмена.
Второй шаг. Откройте любой редактор изображений Paint или Paint.net, или тот, которым Вы обычно пользуетесь. В редакторе создайте новый файл и вставьте в него содержимое буфера обмена нажатием клавиш Ctrl+V.
Последний шаг. Сохраните получившийся файл. Да, вот так. А Microsoft и не обещал, что будет легко. После того, как сделаешь скриншот полной страницы сайта в браузере Vivaldi, хочется просто подойти к Биллу Гейтсу, обнять его и так стоять и плакать.
Как работать с программой Clip2Net — руководство пользователя
Clip2Net — одна из лучших программ для создания скриншотов. Рассмотрим, как пользоваться Clip2Net, что это за программа и для чего она нужна. Основное достоинство Clip2Net — простой и удобный интерфейс, а также скорость создания снимка экрана. Также у нее есть собственное облачное хранилище, позволяющее сохранять изображение и получать на него ссылку для обмена с друзьями или коллегами.
Основные функции Clip2Net
При первом запуске программы откроется браузер со страницей официального сайта, где можно узнать, как работать с программой Clip2Net.
Важно: редактор распространяется бесплатно, однако для активации дополнительных функций нужно приобрести премиум-аккаунт. Для создания скриншотов не нужно регистрироваться, а новым пользователям предоставляется 14 дней статуса Pro»
Для создания скриншотов не нужно регистрироваться, а новым пользователям предоставляется 14 дней статуса Pro».
В нижней части окна тарифов можно установить собственный водяной знак и подпись, которые будут отображаться на снимках.
Новые пользователи часто испытывают проблемы с первым созданием скриншота из-за нестандартной комбинации горячих клавиш Win+A». Подробнее можно ознакомиться с комбинациями клавиш в настройках программы. Для этого необходимо открыть панель со скрытыми значками в нижней правой части рабочего стола.
По клику откроется список запущенных программ, где нужно будет выбрать иконку Clip2Net и нажать на нее.
В открывшемся меню программы для создания скриншотов нужно перейти в раздел «Настройки», расположенный в правой верхней части.
Затем необходимо перейти в раздел «Клавиши».
Пользователю откроется доступ к настройкам кнопок для удобного использования программы.
Все перечисленные комбинации можно настроить.
При создании скриншота откроется меню для редактирования снимка.
В верхней части панели управления расположены инструменты для редактирования.
Основные возможности:
- выделение области;
- создание титров;
- размытие текста и изображения;
- создание нумерации выделенных областей;
- кадрирование;
- изменение цвета и размеров снимка.
В нижней панели находится меню для публикации и сохранения отредактированного файла.
Перед публикацией файла можно изменить настройки. Для этого следует нажать на иконку настроек в левой части панели.
Откроется окно, где можно будет установить срок хранения файла на сервере, а также формат редактируемого изображения.
В правой части панели расположены опции сохранения файла. Здесь можно распечатать, скопировать или сохранить в облаке отредактированный снимок.
Запись видео
При помощи Clip2Net можно не только создавать скриншоты, но и записывать видео. Данная функция очень полезна для работы, деловых переговоров и семинаров. Запись видео позволит сымитировать доску для рисования схем и графиков.
В окне приложения находится раздел «Запись видео».
Перед записью медиафайлов следует выделить необходимую область экрана. После этого появится панель управление с кнопкой записи.
До записи можно установить качество видео, после чего приступать к его созданию. При нажатии на кнопку стоп появится меню с предварительным просмотром записанного видео, а также пункт публикации и сохранения.
Возможные неполадки в работе Clip2Net
В различных ситуациях программа для создания скриншотов может не запускаться или работать некорректно. Сначала необходимо отключить аналогичные приложения при помощи «Диспетчера задач» в системе Windows.
В списке активных программ нужно снять задачу со всех ярлыков похожих приложений.
Если вышеописанный способ не помог решить проблему, тогда рекомендуется проверить работоспособность версии и переустановить редактор.
В редких случаях антивирус может блокировать установку и запуск Clip2Net. Чтобы это проверить, следует временно отключить все экраны антивируса и запустить программу.
Важно: эффективный способ решить проблему с запуском – обратиться в отдел технической поддержки пользователей на официальном сайте Clip2Net
Puppeteer
https://try-puppeteer.appspot.com
Плюсы Puppeteer:Минусы PuppeteerНет top-level функцийПрограммный рендерингНет поддержки аудио/видеоЧто может Puppeteer:
- Изоляция сессий.
- Виртуальные таймеры.
- Перехват сетевых запросов.
Изоляция сессий
отдельные «хранилища» для каждой вкладки
- cookes;
- local storage;
- cache.
сэкономить ресурсы и время при запуске параллельных сессийсериализовать сессии для последующего использования
Виртуальные таймеры
«прокрутить» время впередостановить время, пока выполняется сетевой запросостановить и продолжить работу отрисовщика
Это
что
Работа с сетевыми запросами
перехватывать сетевые запросы
менять запрос на летуобрабатывать авторизацию или аутентификациюпокрытие кода (JS/CSS)



















![Как сделать скриншот с прокруткой на windows и mac [решено]](http://luxe-host.ru/wp-content/uploads/a/c/2/ac24a371635283099d1015eb0121fadb.jpeg)














