Как получить доступ к инструментам аннотации в Zoom Meeting
Способ доступа к инструментам аннотации зависит от того, на каком экране вы находитесь.
ПК
Доска
На этом экране вам не нужно делать ничего лишнего для доступа к инструментам, поскольку они автоматически размещаются впереди. Просто выберите опцию Белая доска на экране совместного использования экрана и получите немедленный доступ к инструментам аннотации.
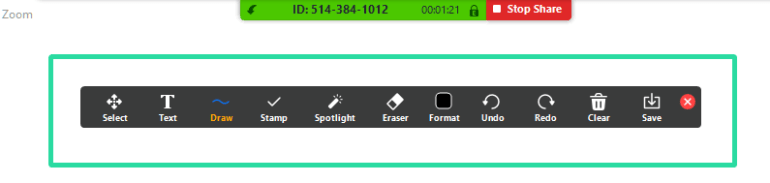
Регулярный показ экрана
Zoom позволяет вам поделиться своим экраном рабочего стола или любым другим приложением, которое вы можете запустить. После нажатия на ‘Поделиться экраном, «просто выберите»Экран‘или окно любого конкретного приложения, чтобы начать работу.
Когда вы перейдете на экран, которым хотите поделиться, нажмите на значок «Кнопка «Аннотировать» на плавающей панели инструментов. Панель аннотаций появится в верхней части экрана, которым вы делитесь.
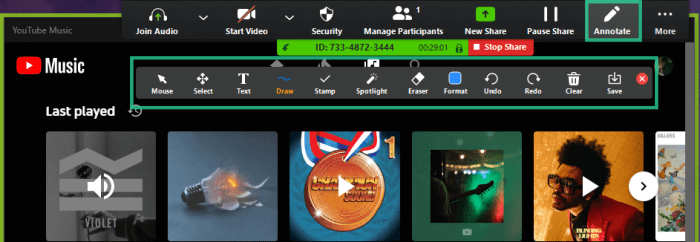
Просмотр чужого экрана
Если разрешено, вы также можете оставлять комментарии на чужом общем экране. В этом случае вам нужно будет нажать на «Параметры просмотра» в верхней части окна, а затем нажать «Аннотировать».
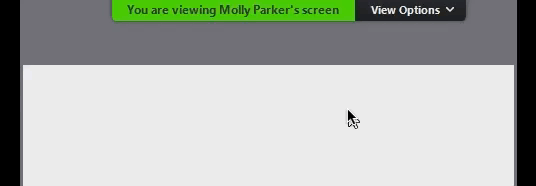
Мобильный
Из-за ограниченного пространства экрана возможности на мобильных устройствах весьма ограничены. Тем не менее, будьте уверены, основы описаны всесторонне.
Поделиться экраном
Если вы хотите поделиться экраном и добавить аннотацию сверху, сначала вам нужно нажать на кнопку «Поделиться» в средней нижней части экрана.
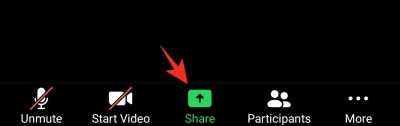
Теперь выберите «Экран» и предоставьте разрешение Zoom для записи потенциально конфиденциального контента.
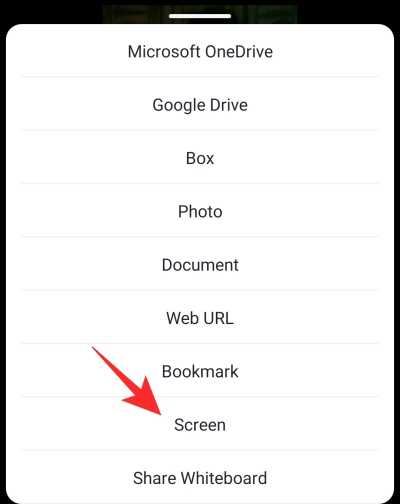
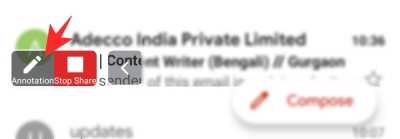
Вот и все! Вы получите доступ к таким инструментам, как «Перо», «Маркер» и «Прожектор» с самого экрана.
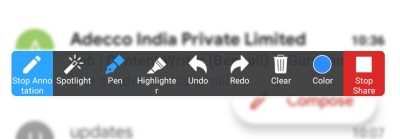
Доска
Если вы хотите продемонстрировать что-то всему классу, ничто не сравнится со старой доброй доской. Чтобы включить его, сначала нажмите кнопку «Поделиться» и выберите «Поделиться доской».
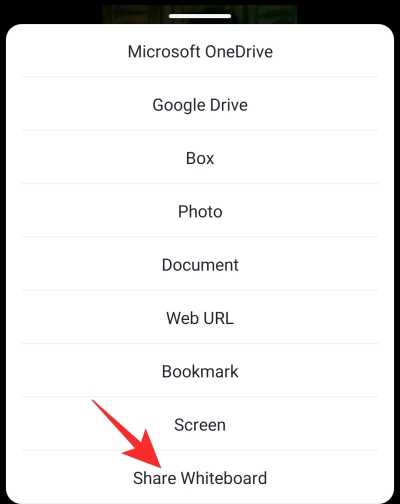
Чтобы открыть инструменты аннотации, нажмите на маленький значок пера в нижнем левом углу.
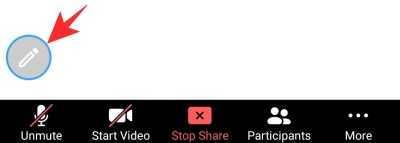
Все инструменты для аннотаций — «Перо», «Ластик», «Маркер» и другие — будут появляться на вашем экране. Коснитесь значка с многоточием, чтобы отобразить дополнительные параметры, такие как «Интеллектуальное распознавание», «Сохранить в альбом» и «Новая доска».
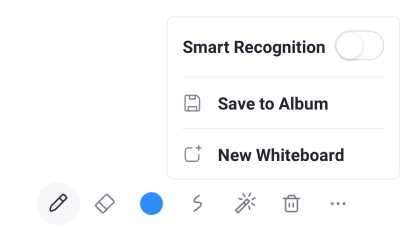
Преимущества и недостатки Zoom
Zoom хоть и востребованная, простая в использовании программа, но имеет как свои плюсы, так и минусы. Предлагаю рассмотреть их подробнее.
Плюсы программы Zoom:
- Стабильное соединение и высокое качество связи. Даже при высокой загруженности сети или внутри программы, изображение не страдает, видео не зависает. Например, в Скайпе с этим часто возникают проблемы.
- Можно назначать помощника и проводить консультации, лекции, семинары, тренинги вдвоем. Как и организатор, помощник может следить за дисциплиной, то есть отключать звук или видео у отдельных пользователей.
- Можно настроить обратную связь. Однако сделать это можно только с компьютера. Функция доступна в личном кабинете. С ее помощью можно собрать отзывы, пожелания, ответы, замечания участников.
- Нет ограничений по типу онлайн-конференций. Бизнес-встреча, общение с другом, собеседование, консультация, тренинг – устраивайте все, что нужно.
Из недостатков можно назвать только одно – риск утечки информации. Хотя разработчики и говорят о том, что данные пользователей надежно защищены, нельзя забывать о человеческом факторе:
- недобросовестный участник может записать конференцию и выложить файл в интернет;
- хакеры могут вмешаться в беседу (этому феномену даже дали свое название – Zoom-bombing);
- участника могут подключить к конференции, когда тот не будет готов (если у него включена камера).
Нейтрализовать последний риск проще всего – выключайте или заклеивайте камеру каждый раз, когда перестаете пользоваться Zoom.
Что касается остальных опасностей, то во избежание проблем рекомендуется использовать пароли для конференций и высылать их вместе с приглашениями
А также важно внимательно отбирать участников, учитывать специфику совещания
Общая информация по вопросу и инструкции
Как всегда, мы советуем начать с самого простого и логичного — проверить, не отключен ли звук на самом телефоне / компьютере и посмотреть, адекватно ли оно всё работает. Что делать если в Зуме нет звука:
Смотрим, не перечеркнут ли значок “Динамик”. На компьютере — в правой части панели задач, на телефоне — вверху экрана. Если перечеркнут, включаем звук.
- Жмем на кнопки управления звуком “+” и “-”. Если кнопки отвечают и индикация силы звука появляется на экране, значит, тут все нормально.
- Проверяем работу динамиков на телефоне и их взаимодействия с программным обеспечением устройства. Для этого просто запускаем любой музыкальные трек или ролик из YouTube.
Этот алгоритм, как включить звук в Зуме, актуален и для компьютеров, и для смартфонов.
Как включить аудио в Zoom на телефоне
Самая распространенная причина того, что пользователь не слышит конференцию в Зум — банально отключенный звук в программе. Проверить и исправить это несложно. Как в Зуме включить звук на конференции в телефоне:
- Посмотрите на панель в верхней части экрана телефона. Нас интересует крайняя слева кнопка — “Динамик”.
- Скорее всего, рядом с упомянутой выше кнопкой есть значок “Х”. Это означает, что звук просто выключен в программе. Нажмите на иконку — “Х” пропадет, а вы начнете слышать конференцию.
Если значка “Динамик” вверху экрана нет, значит вы вошли в конференцию с настройками “Звук через наушники”. Как настроить звук в Zoom на телефоне в этом случае:
- Что вы видите. На панели внизу экрана телефона, крайняя слева иконка “Наушники” с зеленой стрелочкой и надписью “Подключить”.
- Что нужно сделать. Нажать на “Наушники” и в белом окошке — “Вызов с использованием звука устройства”.
Что делать, если не слышно вас с телефона
Теперь о том, как подключить звук в мобильном приложении Зум, если другие участники вас не слышат.Тут опять сразу обращаемся к панели управления конференцией, находящейся внизу экрана:
Что видим. Иконка “Микрофон”, крайняя слева.
Что делаем. Если иконка “Микрофон” красного цвета и перечеркнута, значит микрофон выключен. Поэтому в Zoom не работает звук. Прикосновением переводим его в режим “Включен”.
Дополнительно делать ничего не нужно.
Как включить аудио в Zoom на компьютере
Базовые настройки аудио здесь такие же, как на телефоне. Поэтому, если в Zoom нет звука в конференции, сначала смотрим в левый нижний угол экрана, на панель управления:
- Что вы видите. Иконка “Наушники” с зеленой стрелочкой и надписью “Войти в аудиоконференцию».
- Что нужно сделать. Нажать на “Наушники”, а в белом окне выбрать “Войти с использованием звука компьютера».
Если вы работаете с ноутбука, то система пустит звук через его динамики. Если это стационарный компьютер с внешним оборудованием — аудио пойдет через подключенные колонки, через те, которые назначены по умолчанию для всех программ.
Как включить звук в Zoom конференции с компьютера так, чтобы он пошел через какие-то конкретные колонки:
Нажать на иконку “∧” рядом с “Наушниками”.
В появившемся меню выбрать “Настройки звука”. В расширенном меню настроек, прямо первой строкой, вы увидите надпись “Динамик” и правее — окошко, где можно выбирать оборудование.
- Выберите нужные динамики, затем нажмите “Проверить” — вы услышите простую мелодию, по которой сможете определить, правильное ли оборудование вы отметили.
- Если выбор вас устраивает, просто закройте окно расширенных настроек. После этого аудиопоток пойдет через те колонки, которые вы назначили для Zoom по умолчанию.
Что делать, если не слышно вас
Опять же, самая банальная причина того, что у ваших слушателей в Zoom нет звука в конференции — отключенный микрофон у вас в программе. Как это исправить:
- Смотрим на панель управления внизу экрана, на иконку “Микрофон”.
- Если она красного цвета и перечеркнута — кликаем на нее левой кнопкой мыши, переводя таким образом микрофон из положения “Выключен” во “Включен”.
Вот, собственно, и всё.
Как выйти из Zoom
Не забывайте выходить из клиента видеоконференций Зум, если за компьютером работает несколько пользователей. Разработчики предоставили возможность выхода из приложения на ПК через иконку в трее и через интерфейс программы.
Выход из программы на ПК через иконку в трее
1. Щелкните по крестику, чтобы свернуть программу в трей.
2. Наведите курсор на голубую иконку с видеокамерой и кликните правой кнопкой мышки.
3. В контекстном меню выберите пункт «Выйти из системы» или «Выход».
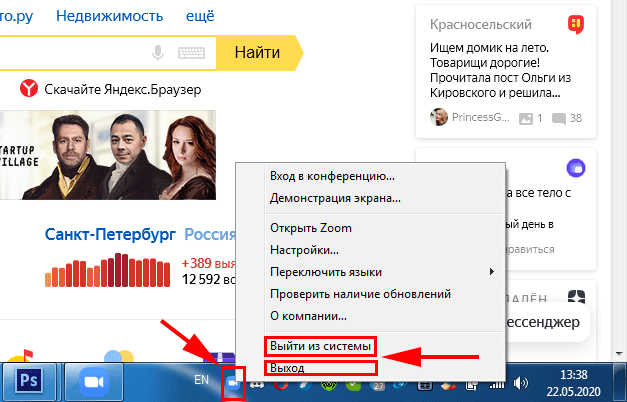
Выход через интерфейс приложения на компьютере
1. На странице «Профиль» кликните по аватарке справа от блока поиска.
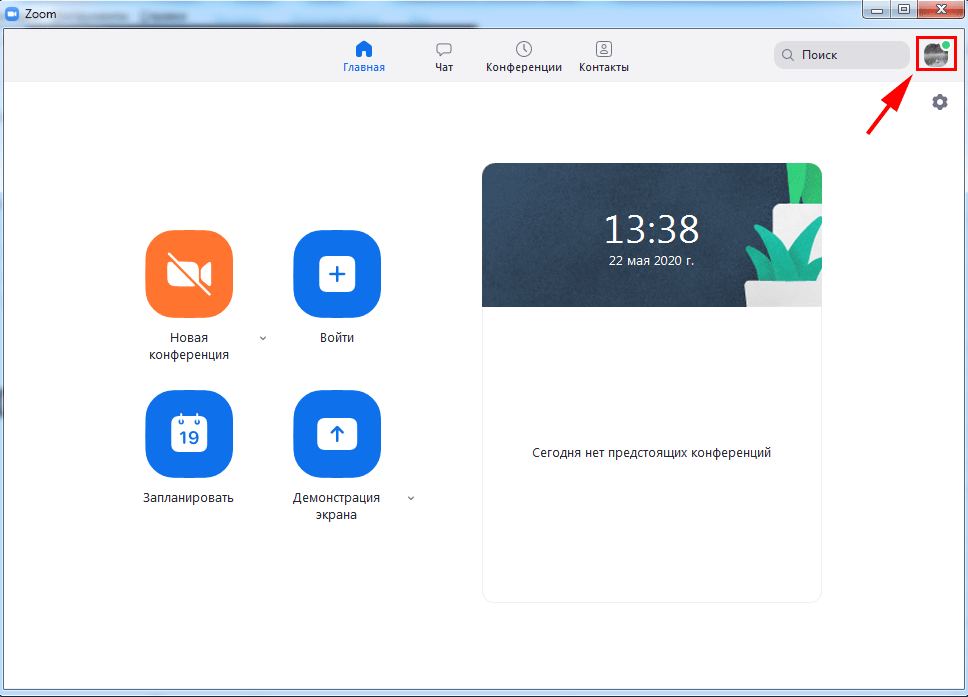
2. Система раскроет вертикальное меню в правой части окна программы.
3. Выберите предпоследний пункт меню «Выход».
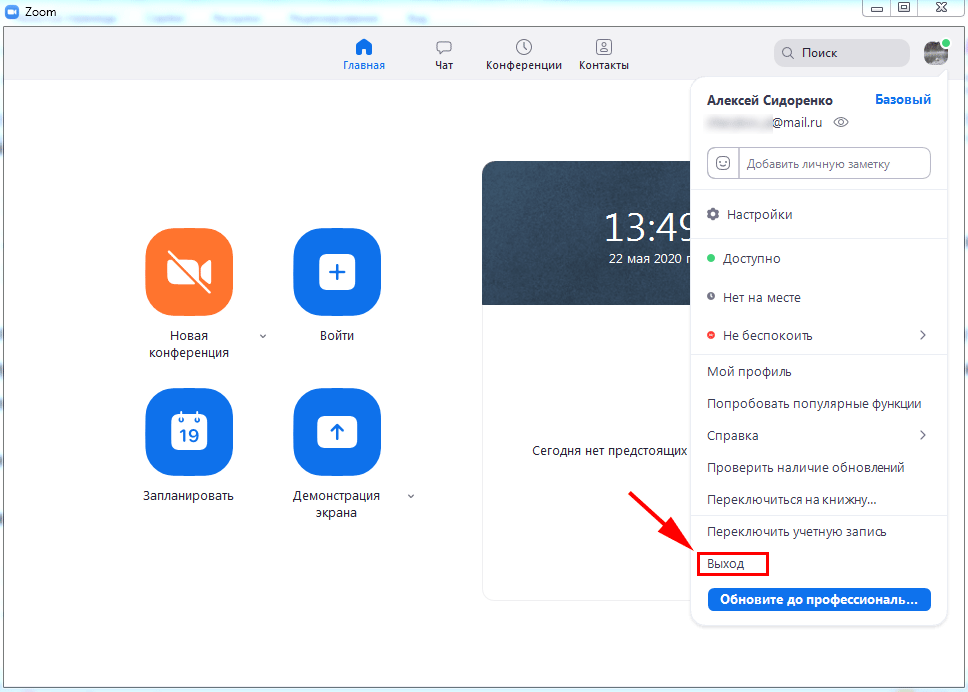
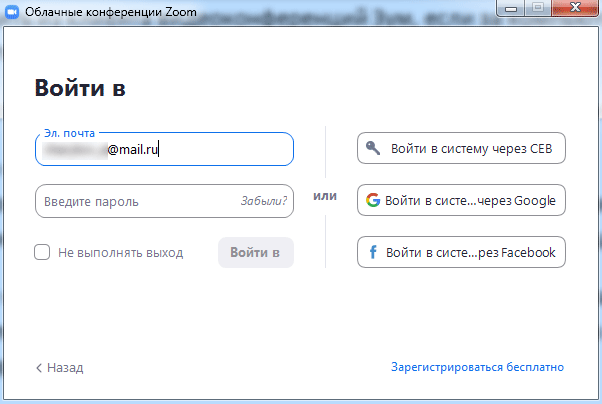
Выход из учетной записи на смартфоне
1. Кликните по шестеренке в правом нижнем углу экрана.
2. Щелкните по строчке с фамилией и именем.
3. Промотайте экран вниз.
4. Нажмите на красную ссылку «Выйти из системы».
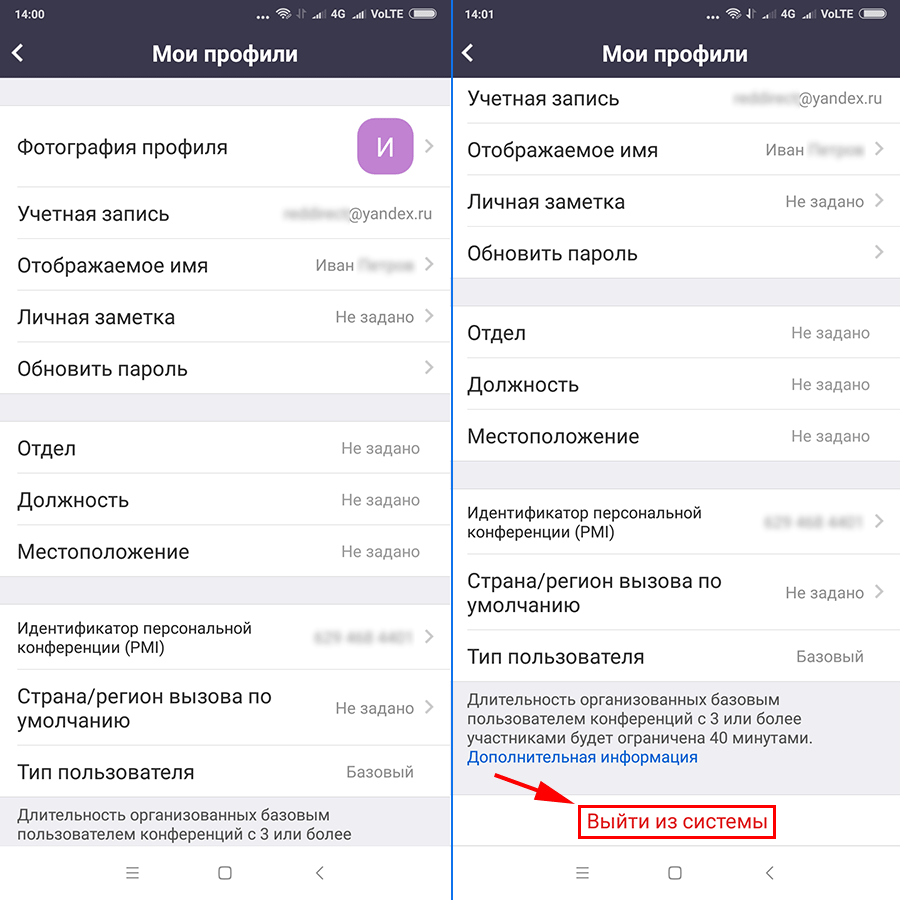
Как разлогиниться одновременно на всех устройствах
Часто пользователи авторизуются в клиенте видеоконференций под одной учетной записью на телефоне, планшете и компьютере. Как выйти из Zoom сразу на всех устройствах?
1. Промотайте страницу «Профиль» сайта Zoom us вниз.
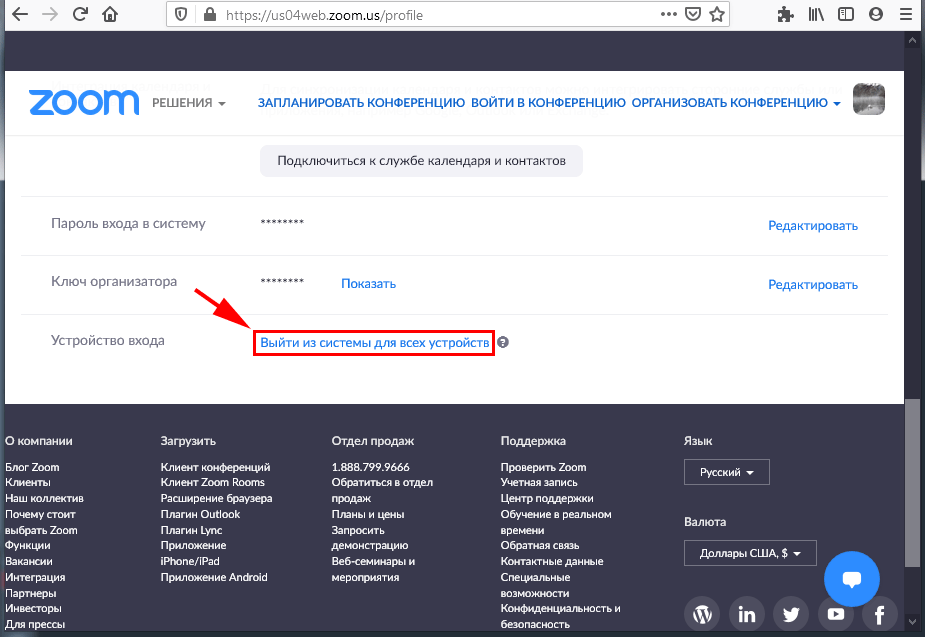
3. Нажмите «Ок» во всплывающем окне.
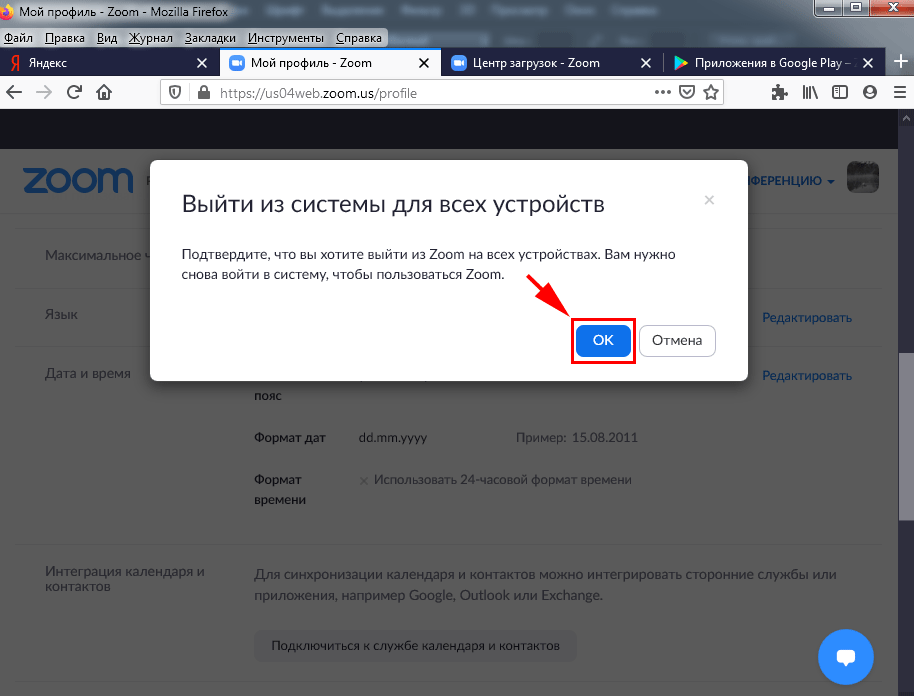
Приложение Zoom для Android
Для использования программы на мобильном устройстве, как и на компьютере, регистрируются, чтобы войти в действующую конференцию или организовать новую.
Создание учетной записи
Регистрация аккаунта проходит в таком порядке:
После выполнения указанных действий открываем приложение и заходим в программу.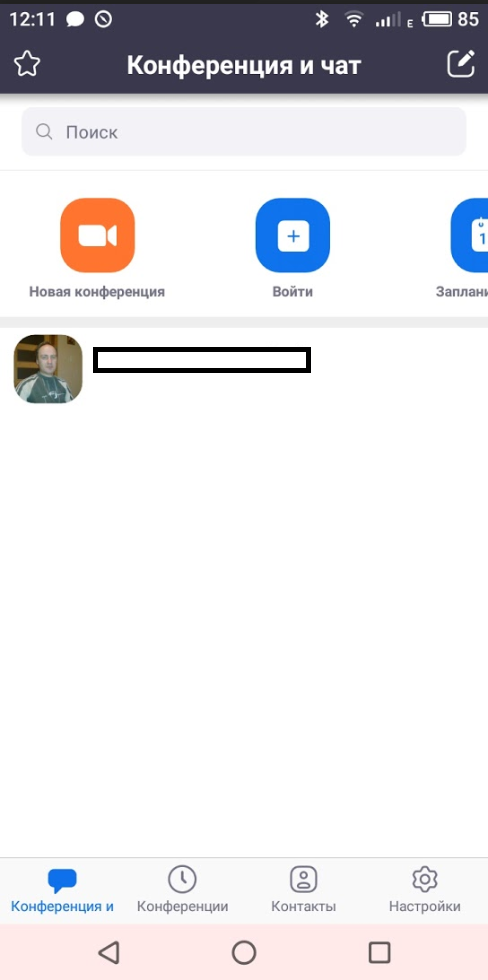
Подключение и организация конференций
Программа на устройствах Android работает аналогично Windows-приложению. Присоединение к видеоконференции осуществляется при помощи ссылки с приглашением или идентификатора и пароля. При первом использовании программы на устройстве отсутствует звук, для подключения нажмите на кнопку «Вызов с использованием…».
Для показа экрана другим участникам активируйте «Совместное использование». Пользователю доступна трансляция с фронтальной или задней камеры.
Минусы программы
- Многочисленные настройки в личном кабинете на официальном сайте zoom us и в приложении на компьютере пугают неопытных пользователей.
- Месячная подписка на платный тариф менее удобна, чем единоразовый платеж.
- Лимит времени в бесплатной версии программы вынуждает по истечении 40 минут повторно подключаться к конференции.
- Неудобный для российских пользователей планировщик конференций на сайте приложения Зум: календарь начинается с воскресенья, время выводится в формате pm/am.
- Проблемы с безопасностью Zoom. В марте произошла утечка личных данных, в результате которой видеозаписи звонков пользователей попали в свободный доступ на YouTube.
Как скачать программу Zoom на компьютер/на телефон
Если вы хоть немного знакомы с системой установки приложений на компьютер и смартфон, то у вас не возникнет проблем.
Чтобы избежать проблем с вирусами, используйте лишь проверенные ресурсы для скачивания установочных файлов.
Компьютер/ноутбук — https://zoom.us/download#client_4meeting.Заходите по этой ссылке — нажимаете Загрузить под словами «Клиент Zoom для конференций».Автоматически скачивается файл для установки под вашу операционную систему и затем просто запускаем его. Действуем шагам на экране.
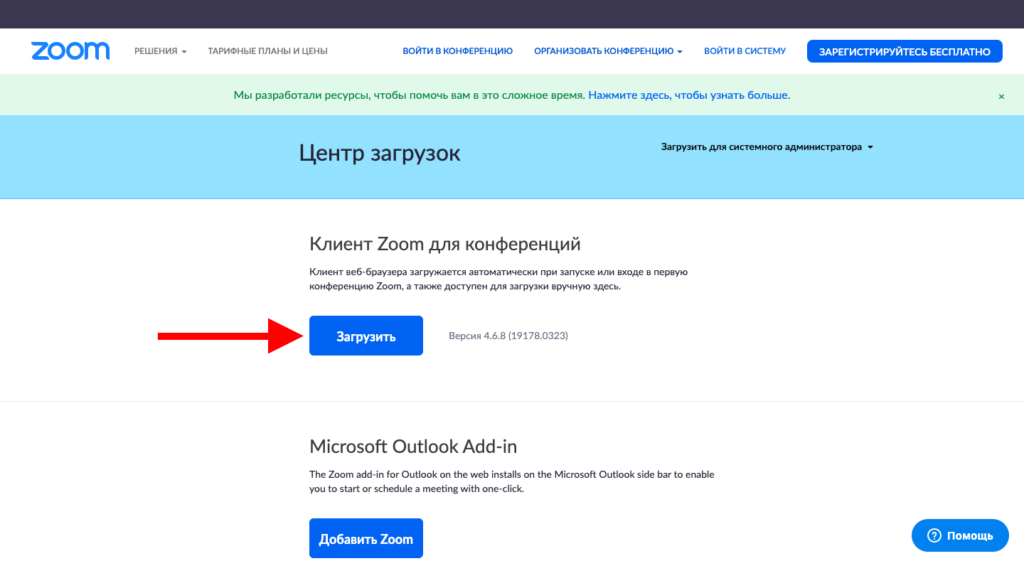
Смартфон — ДЛЯ IOS, ДЛЯ ANDROID. Выбираете ссылку, которая соответсвует вашей ОС.
Не забывайте использовать только последнии версии программы для её корректной работы.
Мои впечатления от работы с Zoom
Если честно, я очень консервативна и всегда крайне негативно отношусь к любым изменениям, поэтому резкий переход из оффлайна в онлайн при проведении групповых занятий по немецкому языку поначалу меня обескуражил, тем более что Skype мне никогда не нравился. Но день плотного тестирования Zoom (для этого я создала себе три разных аккаунта, заходила в них одновременно с разных устройств и пробовала все возможности Zoom) меня в целом успокоил. В итоге занятие прошло отлично и в плане качества связи, и в плане широкого круга возможностей, которые предоставляет Zoom. Вот так расширился в связи с карантином мой опыт работы дома.
Зумом пользуются не только в дистанционном обучении, но и при решении рабочих вопросов, ведь видеоконференции намного эффективнее переговоров по телефону и подчас намного удобнее личных встреч.
Был ли у вас уже опыт использования Zoom? Какие у вас впечатления? Здесь вы можете почитать о моём опыте проведения занятий дистанционно, и узнать, в чём преимущества такого формата обучения для преподавателя.
С вами была Яна, мама в Интернете.
Не работает звук в Zoom конференции. Как включить звук?
Вот вы разобрались во всех основных аспектах работы Зум, но как на зло не слышно собеседника.
Такое бывает, что просто нет звука и могу сказать сразу, что паниковать точно не стоит.
Обычно всё можно исправить за считанные секунды, если знать что делать.
Вот ваши действия, если не работает звук:
- На ПК. Если прошлый пункт не помог, нажимаем Стрелочку — Настройки звука.
- 1 — нажимаем Проверить динамик, вы должны услышать мелодию.
- 2 — если музыка не была слышна, выбираете другой динамик для вывода звука.
На смартфоне. Просто проверяем значок справа сверху, чтобы он не был перечеркнут.
Вот и вся история со звуком, теперь переходим к микрофону, который тоже может не работать.
Как пользоваться Zoom с разных гаджетов?
Установить программу можно с официального сайта zoom.us. Система успешно работает в разных операционных системах: Windows, MacOS, iOS, Android, есть расширения для популярных браузеров – Google Chrome и Mozilla Firefox. Пользоваться приложением можно сразу после скачивания и установки, только сначала нужно зарегистрировать учетную запись. Регистрация возможна двумя способами:
-
Непосредственно на сайте создать аккаунт с привязкой к электронной почте;
-
Авторизоваться через аккаунт в Google или Facebook.
После ввода адреса электронной почты на нее придет уведомление с просьбой активировать учетную запись. Затем нужно ввести имя, фамилию и пароль для создания аккаунта. В личном профиле нужно указывать настоящие ФИО, город и учебное заведение, иначе есть вероятность, что вас не допустят к конференции.
Новый пользователь получает ID идентификатор, с помощью которого можно подключаться к существующим видеоконференциям или начинать новые. Чтобы узнать свой личный номер, нужно зайти во вкладку Meeting в верхней части программы. В зависимости от того, с какого устройства заходит пользователь, интерфейс программы будет немного отличаться.
При первом знакомстве программа предложит начать тестовую конференцию. На этом же этапе можно установить расширения для разных браузеров. Лучше сделать это сразу, если планируете пользоваться Zoom для конференций и других рабочих переговоров. После запуска теста появится окно с URL-адресом конференции (пример на рисунке ниже), его надо будет рассылать будущим участникам для доступа к разговору.
URL конференции (Источник)
По окончанию беседы закончить видеосвязь можно тремя способами:
- «Завершить конференцию для всех» – конец связи для всех участников;
- «Завершить конференцию» – при выходе из программы нужно назначить организатора беседы;
- «Выйти из конференции» – окончание сеанса для слушателя.
Чтобы не создавать каждый раз новую видеоконференцию, можно сохранить постоянную ссылку для всех участников. Для этого вместо функции «Новая конференция» нужно поставить галочку напротив «Использовать мой идентификатор персональной конференции». После этого ссылка на мероприятие всегда будет доступна на странице ее создателя.
В Zoom можно записать мероприятие, чтобы после его пересмотреть или отправить тем, кто не смог принять участие. Для этого нажмите на кнопку «Запись» во время прямого эфира, а по его окончанию – на кнопку «Остановить запись». Будет предложено сохранить файл на компьютер. Если не видите такую функцию, нажмите на кнопку «Подробнее» и откроются дополнительные параметры.
Также есть возможность планирования конференций, она доступна на всех устройствах – через мобильное приложение смартфона и установленную программу на ноутбук, через плагин браузера, на веб-портале Zoom, с помощью документов в pdf-формате. Планирование позволит настроить предстоящую онлайн-встречу по многим параметрам:
- Задать тему и время начала конференции;
- Установить ее продолжительность;
- Отметить нужный часовой пояс, будет ли конференция повторяющаяся (то есть вход по одному и тому же идентификатору);
- Выбрать возможность включения видео сразу при входе в сеанс (в процессе беседы это также можно будет делать);
- Установить звуковые настройки, то есть, с каких устройств можно воспроизводить звук;
- Поставить пароль, по которому возможен вход в видеочат;
- Выбрать множество других полезных настроек через расширенные параметры.
Когда все настройки будут выбраны, необходимо нажать кнопку «Запланировать» и установить дату проведения мероприятия в календаре.
Подготовка к обучению в Zoom
Перед началом обучения с помощью программы Zoom необходимо проверить, всё ли готово:
1. До начала занятия стоит подготовить свое рабочее место: компьютер или ноутбук, на котором вы будете проводить вебинар, камеру, наушники с гарнитурой или отдельно микрофон.
2. Веб-камера необходима с вашего компьютера или ноутбука, чтобы периодически переключаться с показа презентации на общение со слушателями, когда вас самого видно. Это повышает вовлеченность слушателей в занятия.
3. С рабочего стола вашего ноутбука или компьютера лучше убрать любые файлы и документы, которые нежелательно показывать слушателям, закрыть все посторонние окна. Так как вы будете расшаривать экран для показа презентации. И можно случайно показать и свой рабочий стол (если вы демонстрируете весь экран).
4. Запись лекции должна вестись автоматически, если не сделать свои настройки, то она сохранится на вашем ПК, в папке: C:\Users\Имя-пользователя\Documents\zoom\. Тогда вам нужно убедиться, что на диске С есть свободное место – минимум 1ГБ. В настройках программы можно установить автоматическую запись в облако, что на наш взгляд – намного удобнее (проверьте, достаточно ли у вас свободного места на облаке, возможно, понадобится докупить дополнительно место). Чтобы попасть в настройки нужно в главном окне программы нажать на иконку шестеренки, выбрать пункт «Запись» и выбрать то, что вам нужно (рисунок 1). Расширенные настройки можно сделать в браузере, войдя в свой аккаунт (рисунок 1 – кнопка «Управление»)
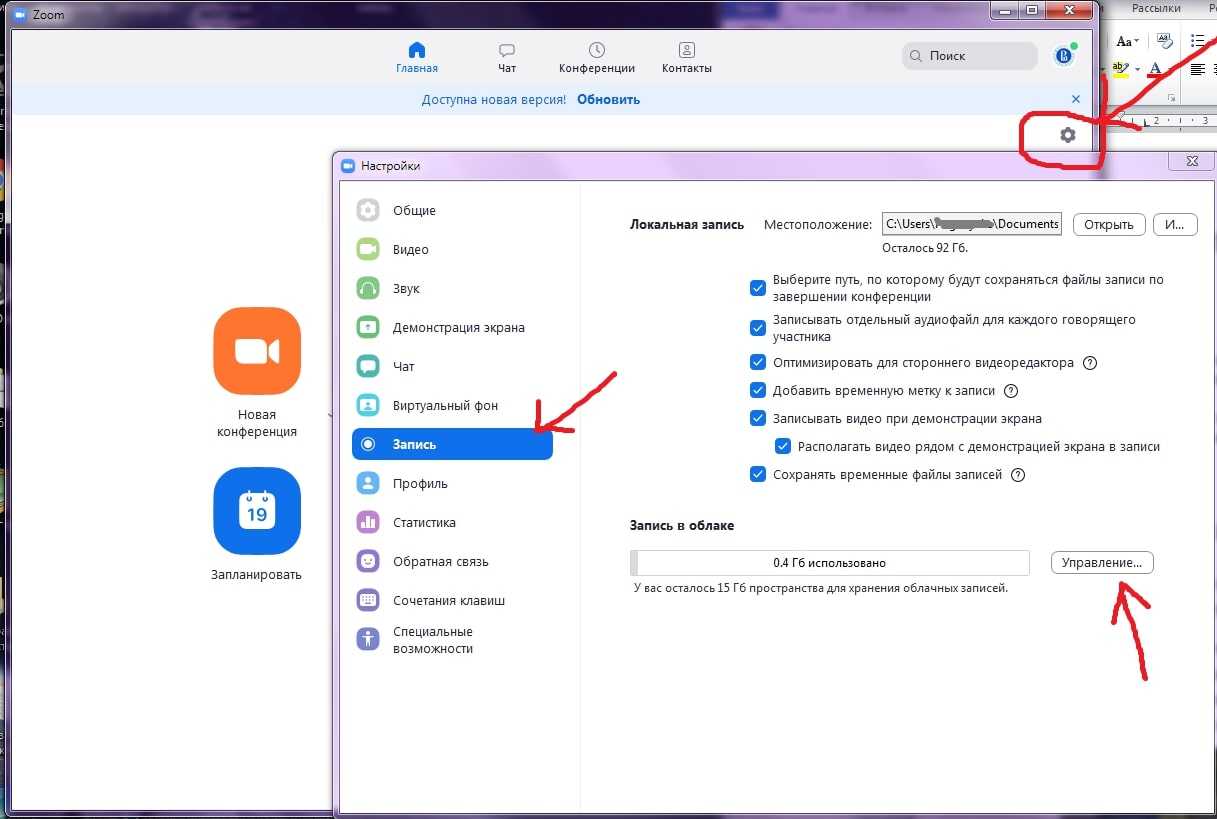
Рисунок 1 – Настройки программы, запись лекции
5. Не проводите вебинар через мобильный интернет, лучше вести лекции из дома, где стабильная связь.
6. Перед началом занятия (за 15 мин. до начала вебинара) обязательно проверьте свои устройства: хорошо ли все слышно и видно, не нужно ли что-то поменять. Инструкция по первоначальной настройке оборудования в Zoom приведена дальше, в этой статьи.
7. Ваш внешний вид должен быть официальным. Несмотря на то, что вы дома — наденьте свою обычную одежду для работы.
8. Проверьте, что вас не засвечивает солнце, не бегают коты, не шумят дети и т.п. Слушатели не должны отвлекаться от обучения.
Преимущества Zoom
- Бесплатные 40-минутные встречи онлайн. Скачайте программу и организуйте конференции на 100 участников.
- Вебинары и тренинги на 1000 человек. Активируйте тарифный план «Предприятие — Enterprise Plus» для организаций за $19,99 в месяц.
Не забудьте обновить приложение до последней версии, чтобы повысить безопасность и использовать все возможности платформы конференций. В редакции 5.1.1 разработчик усовершенствовал переписку в чатах. Получайте push-уведомления о завершении загрузки файлов, нажимайте клавишу «Наверх», чтобы быстро отредактировать последнее отправленное сообщение.
24-часовые совещания. Перейдите на тариф «Профессиональный» за $14,99 в месяц и увеличьте продолжительность конференций до 24 часов.
Пакетная выгрузка контактов. Импортируйте контакты телефона на iOS и Android в Zoom.
Как начать работу с Zoom?
Пользовательский интерфейс приложения Zoom интуитивно понятен, однако пользователь, который не дружит с современными интернет-технологиями, все-таки может запутаться. Для начала определитесь, с какого устройства вы будете работать, так как способы установки отличаются в зависимости от типа пользовательского устройства.
Как начать работу в десктопной версии Zoom
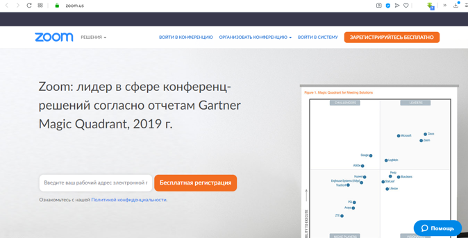
Далее вам нужно будет указать день, месяц и год вашего рождения, после чего подтвердить указанный адрес электронной почты и активировать аккаунт согласно инструкции, изложенной в письме, которое придет на указанную электронную почту.
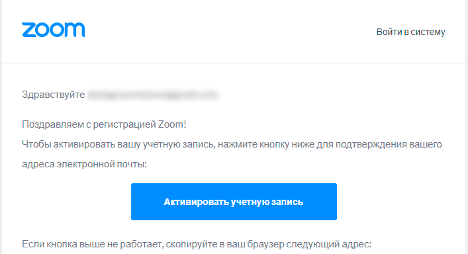
После активации только что созданной учетной записи сервис Zoom спросит, хотите ли вы зарегистрироваться от имени школы. Здесь ответ нужно выбирать в зависимости от вашей конкретной ситуации. Если вы выберете ответ «Нет», перед вами откроется окно, в котором нужно будет ввести ФИО и придумать надежный пароль для учетной записи.
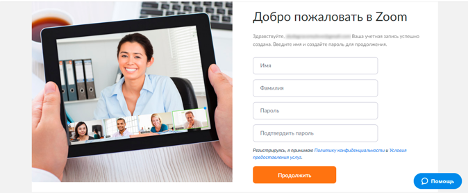
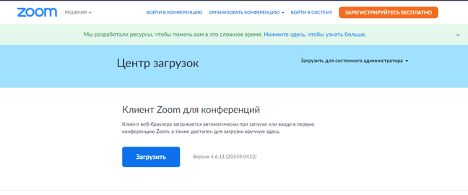
Далее нужно будет запустить скачанный файл, после чего начнется установка приложения. Перед вами появится окно входа, в котором нужно будет нажать кнопку «Войти в». Далее потребуется указать адрес электронной почты и пароль от учетной записи, которую вы зарегистрировали.
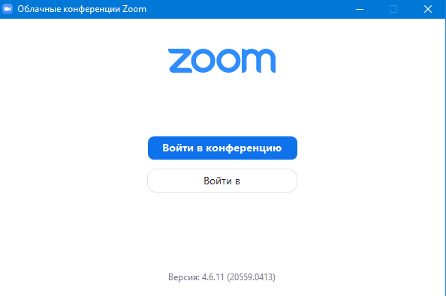
После входа перед вами появится окно с личным кабинетом. В нем можно будет посмотреть список запланированных конференций, перейти в текстовый чат, просмотреть контакты, создать собственную онлайн-конференцию или же подключиться к уже существующей.
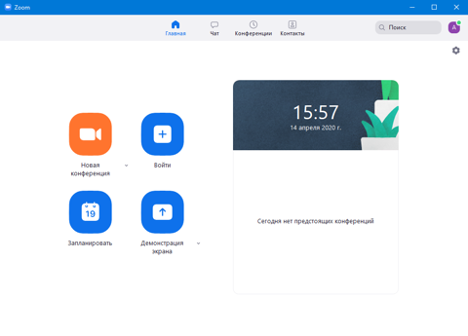
Как начать работу в мобильном приложении Zoom
Чтобы начать работу со смартфона, нужно установить приложение Zoom из магазина Play Market, AppStore или загрузить мобильный клиент с официального сайта разработчиков программы. Если у вас еще нет учетной записи, ее необходимо будет создать. Если она уже есть, нужно будет в нее войти.
Официальное мобильное приложение полностью повторяет функционал десктопной версии Zoom. С его помощью можно создать видеоконференцию, подключиться к уже существующей, включить демонстрацию экрана, запланировать онлайн-совещание и т.д.
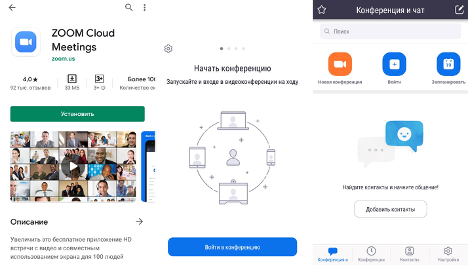
Преимущества проведения конференции
Разберёмся, почему стоит отдать предпочтение именно этой программе. Для этого есть ряд очевидных плюсов, которые отличают платформу Zoom от её аналогов.
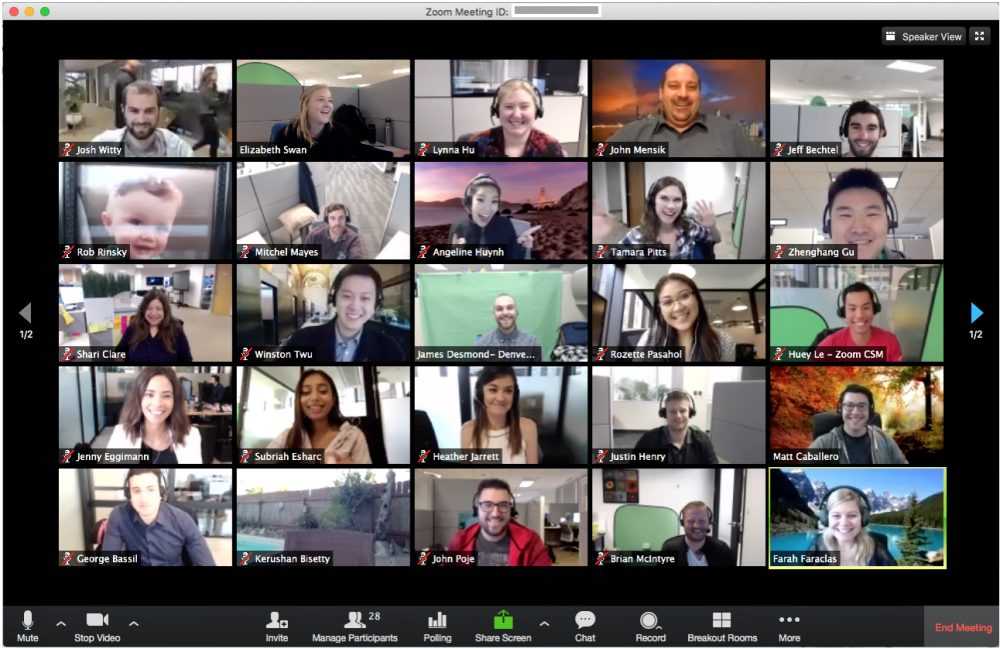
Среди самых важных преимуществ отмечают:
- качественную видео и аудио связь в любое время;
- организатор может управлять встречей, включать или выключать видео и микрофон у каждого приглашённого, а участники, которые присоединились, имеют право лишь на просмотр, а все остальные возможности они получают от организатора по его желанию;
- на конференцию можно пригласить до 50 человек;
- возможность делиться экраном называется Screen Sharing, кроме того, можно выделять только часть экрана или ставить видео на паузу, переходить в браузер и т. д.;
- организатор может дать возможность всем участникам делиться экранами или наоборот, делать их закрытыми для всех, таким образом, всё, что показывает участник, будет видеть только организатор без третьих лиц;
- человек может не только демонстрировать свой экран, но и использовать интерактивную доску и делиться доступом к ней;
- сбоку находится специальный чат, где можно писать любые сообщения, делиться файлами, как с несколькими, так и со всеми участниками;
- сам чат также можно сохранять или вовсе выставить автоматическое сохранение для каждой конференции (для этого выбрать «Чат», затем «Подробнее», а там «Сохранить чат»);
- запись каждой конференции может осуществляться как на ПК, так и в облако, куда всегда можно зайти, чтобы пересмотреть запись;
- организатор всегда можно поставить на паузу запись, а затем продолжить по необходимости;
- выбрав соорганизатора, можно поделиться правами и возможностями главного в конференции.
Возможности приложения
- Задавайте звуковой сигнал при доставке новых сообщений.
- Записывайте отдельный аудиофайл для каждого докладчика.
- Добавляйте дату и время трансляции в видеозапись.
- Устраивайте 40-минутные групповые конференции в Зум бесплатно.
- Сворачивайте окно Zoom в панель задач и трей или только в трей при закрытии программы.
- Включайте и выключайте полноэкранный режим.

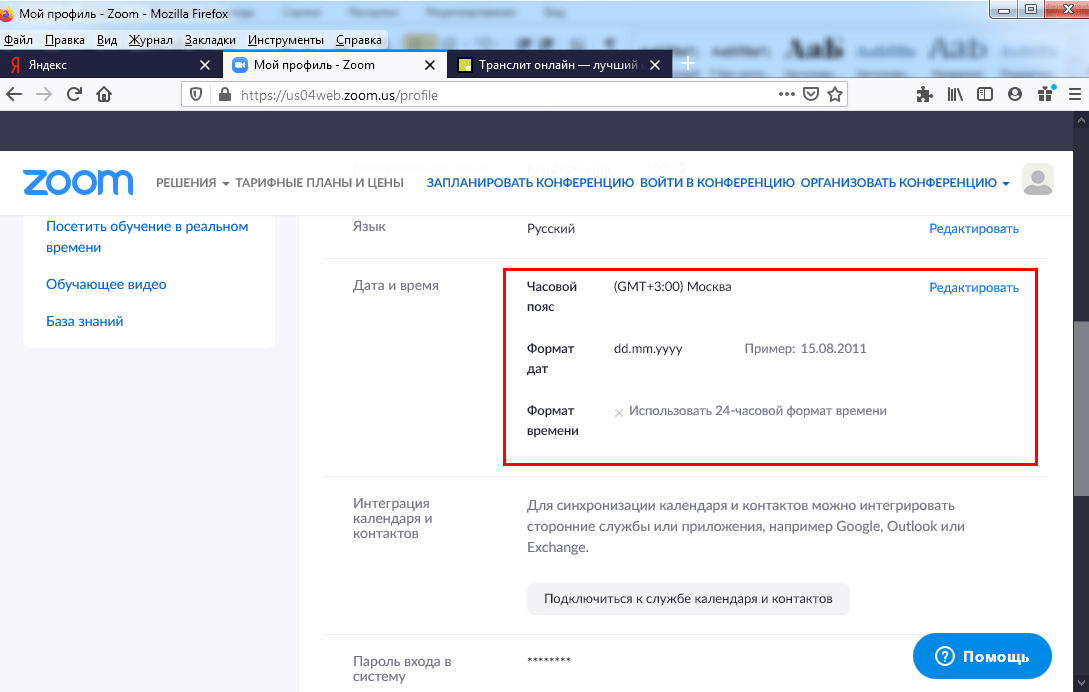
- Выбирайте один из 10 языков интерфейса, включая русский и английский.
- Задайте аватарку, чтобы вас узнавали участники конференции Зум.
- Пересылайте файлы во время общения. Настраивайте тип файлов, которыми разрешено меняться.
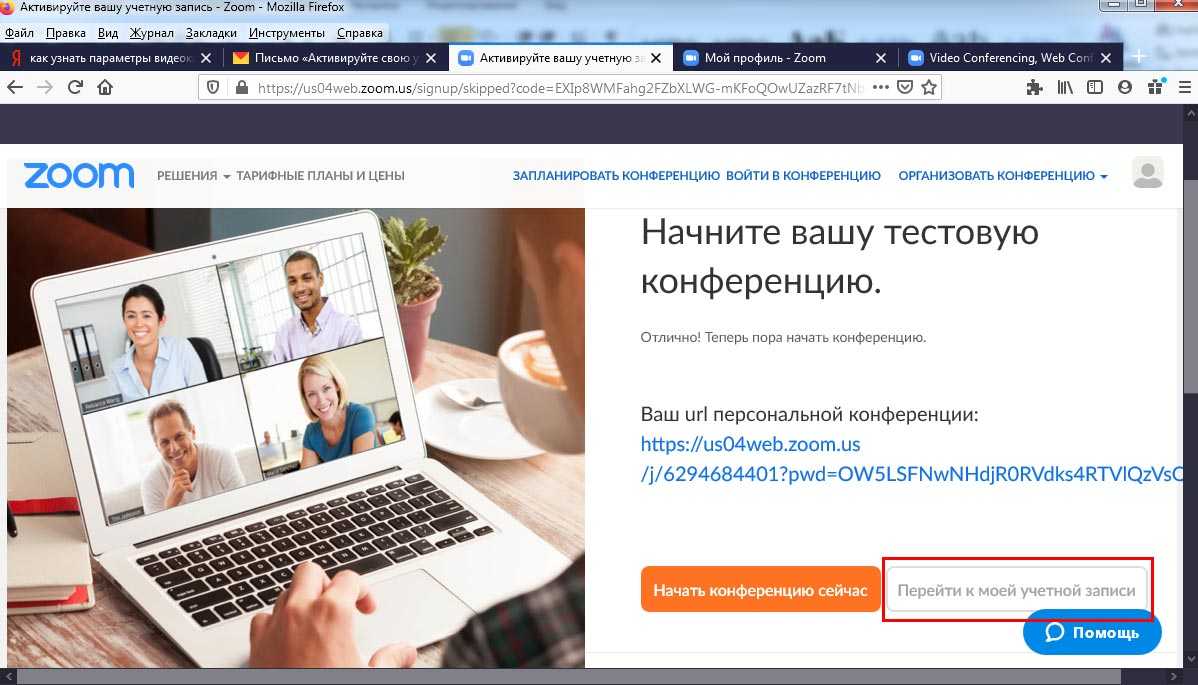
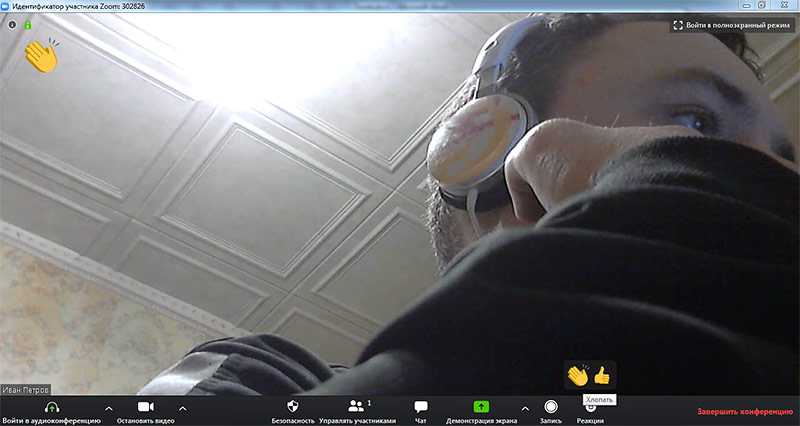
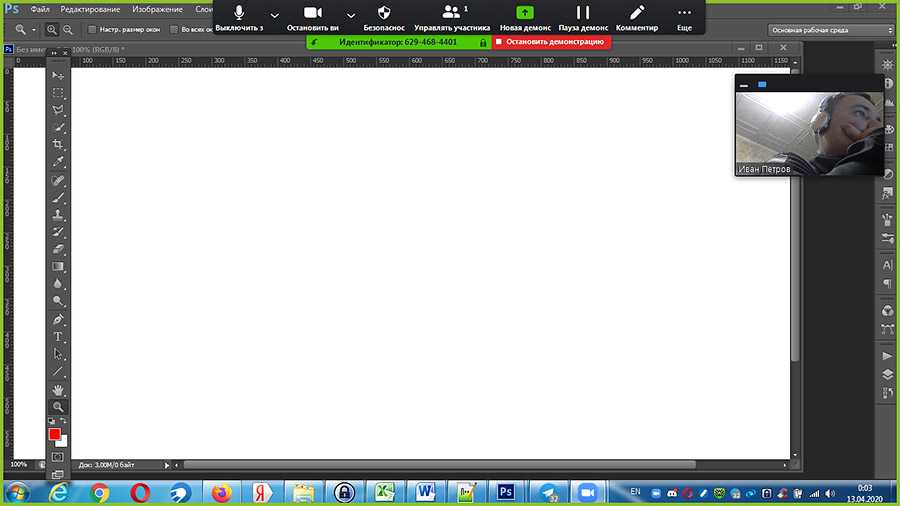
Основные функции
Давайте рассмотрим все преимущества платформы видеоконференций:
- Высококачественное HD видео и аудио;
- Стабильное соединение/работа. Работает на всех устройствах;
- Потребляет меньше веб трафика, менее зависим от интернета чем обычные
- вебинарные платформы;
- Низкие требования к расходу ресурсов компьютера;
- Демонстрация всего экрана или отдельно выбранной программы. Доступна трансляция экрана с мобильных устройств (при этом выключается камера);
- Организация встреч один на один, даже на бесплатном тарифе;
- Групповые видеоконференции, продолжительностью до 40 минут, и до 100 участников на бесплатном тарифе;
- Простые в использовании инструменты в совместной работе в режиме онлайн с другими участниками, в том числе инструменты для совместного использования комнаты, и совместного комментирования, также опросы и доски объявлений;
- Функция записи. Записывать можно на устройство и в облако. Запись для скачивания доступна быстро в формате MP4;
- Разведение учеников по залам в рамках одной конференции;
- Трансляция в соцсети;
- Нет задержки по звуку. Поэтому удобно онлайн-общение, проведение эфиров, когда вещают несколько человек.
Настройка экрана на телефоне и компьютере в Zoom
Во время проведения конференций часто необходима демонстрация экрана остальным участникам. Например, это нужно, если требуется наглядно показать управление приложением, предоставить доступ к файлам, сопровождать выступление заметками, и т. д.
Базовые настройки экрана Зум в декстопной версии программы находятся в меню «Демонстрация экрана». Там можно:
- Установить размер окна при показе экрана – полноэкранный, сохранить текущий размер;
- Подогнать содержимое под размер окна – рекомендуем включить эту опцию, чтобы содержимое экрана показывалось полностью и без искажений;
- Включить, если это необходимо, дистанционное управление приложениями на рабочем столе;
- Включить параллельный режим – тогда видео с камеры докладчика и запись экрана будут показываться в двух окнах одновременно;
- Настроить демонстрацию приложений.
Желательно также отключить звук уведомлений на рабочем столе, чтобы они не мешали во время конференции.
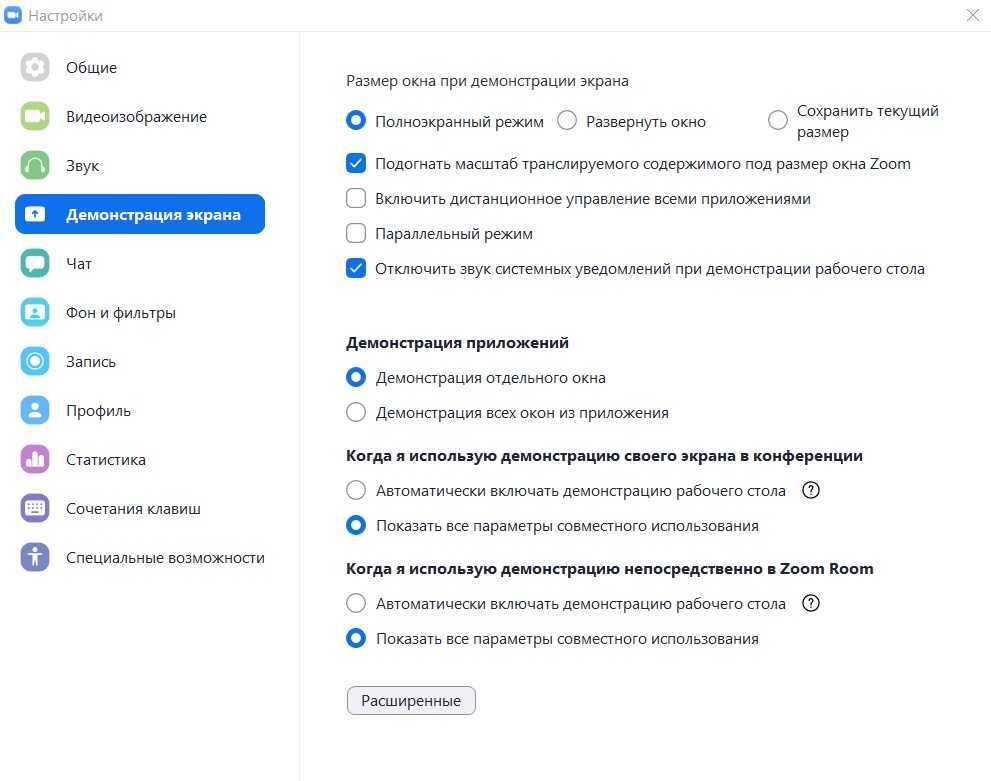 Меню настройки экрана в Зуме
Меню настройки экрана в Зуме
Прямо в режиме конференции через опцию «Демонстрация экрана» можно выбрать, чем участники будут совместно пользоваться – экран, доску для заметок или приложение.
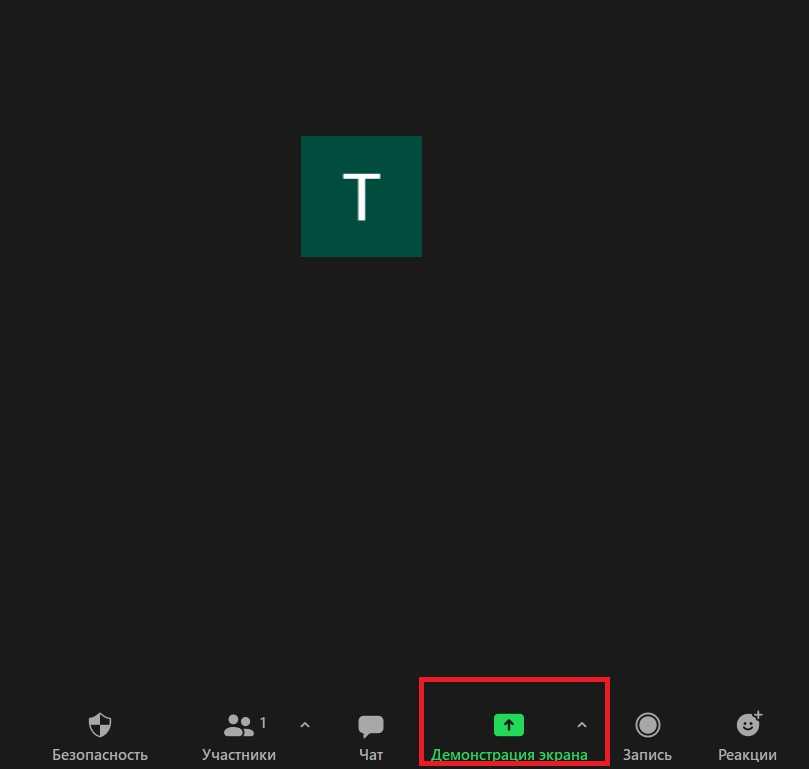 Кликаем здесь, чтоб настроить демонстрацию экрана
Кликаем здесь, чтоб настроить демонстрацию экрана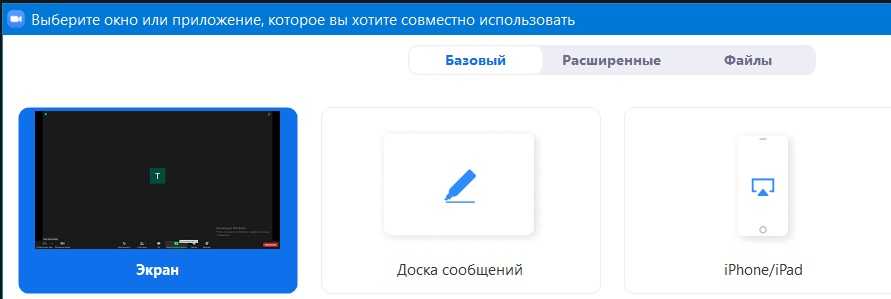 Выбираем, чем участники совместно пользуются
Выбираем, чем участники совместно пользуются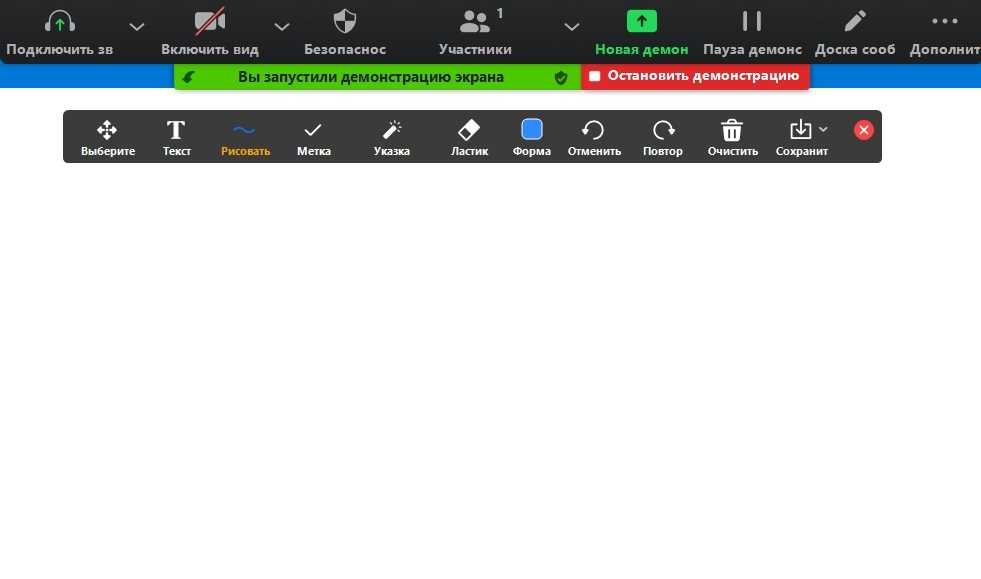 Доска для заметок в Zoom
Доска для заметок в Zoom
На доске можно делать записи во время выступления. Доступны текстовые заметки, рисование, превращение курсора в указатель, и т. д.
Во время демонстрации экрана можно подключить совместное использование звука и оптимизацию показа видео. Для этого нужно поставить галочки напротив нужных опций.
В мобильных приложениях Zoom настройка показа экрана выполняется в режиме конференции. Для этого внизу экрана кликаем «Совместное использование».
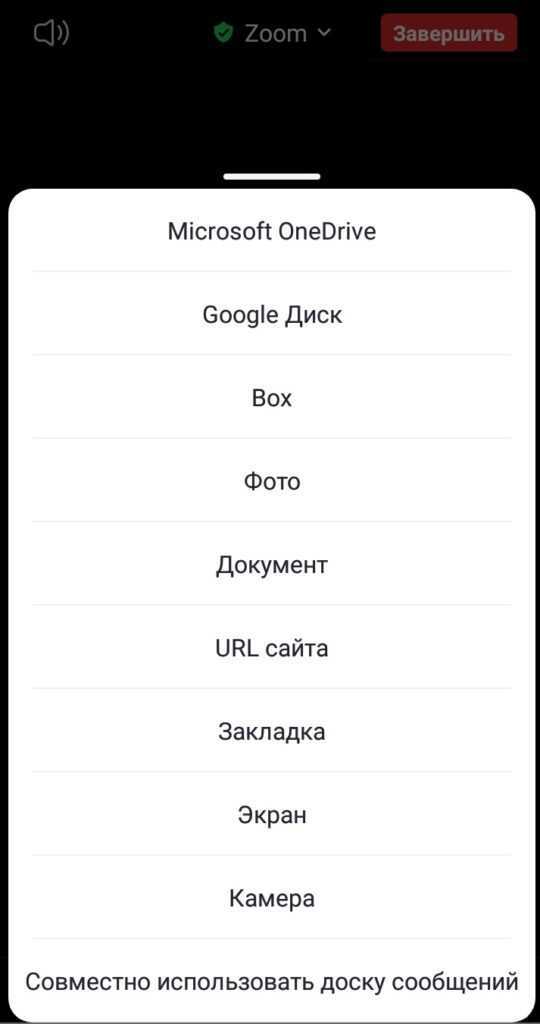 Выбираем, к чему открыть доступ в Зуме с телефона
Выбираем, к чему открыть доступ в Зуме с телефона
Можно предоставить доступ к документам на Google Диске или на телефоне, к камере, экрану, определенным фото. Есть также доска объявлений для совместного использования.
Войти в конференцию
Как подключиться к чужой конференции:
- В первом разделе «Конференции и чат» нажать на кнопку «Войти».
- Ввести идентификатор лекции либо ссылку на нее. Указать, нужно ли включить камеру и микрофон при подключении к видеочату. Подтвердить вход.
- Ввести пароль от конференции, указанный в приглашении, а затем выбрать, каким образом подключиться – с видео или без. Через некоторое время на экране появится видео с камеры ведущего.
- Чтобы перейти в общий чат участников, нажать на кнопку «Подробнее» и выбрать соответствующую опцию. Через это же меню можно поднять руку – увидев этот значок в чате, ведущий поймет, что у конкретного слушателя возник вопрос по теме вебинара.
У кого есть доступ к инструментам аннотации?
Как вы, возможно, уже знаете, организаторы полностью контролируют собрания Zoom. От разрешения / исключения участников до управления совместным доступом к экрану: варианты практически безграничны. Поэтому неудивительно, что хосты могут легко использовать инструменты аннотации всего за пару кликов.
Участники также могут использовать инструменты аннотации, но только с разрешения организатора. Итак, если пользователь хочет получить доступ к инструментам аннотации, он должен попросить хост предоставить ему разрешение и продолжить работу только после подтверждения.
Связанный: Запись с увеличением теперь доступна? Вот как заставить его записать
Возможности платных версий
Линейка платных возможностей достаточно широкая. Покупка платной версии добавит возможностей — уберёт временной лимит, позволит планировать конференцию и даже подключаться к конференции с помощью сторонней программы — Skype for business. А ещё, в зависимости от выбранного тарифного плана, добавит возможность установить фирменную символику компании, выделенный телефон техподдержки и дополнительные функции управления пользователями, например, два организатора в конференции ZOOM.
Что лучше – Zoom или Skype
Познакомиться с преимуществами каждого из популярных сервисов можно по оставляемым о приложении Зум отзывам и списку характеристик. К преимуществам Zoom можно отнести:
- постоянное и стабильное соединение — отключение пользователей во время конференции происходит довольно редко;
- небольшая нагрузка на компьютер и небольшое потребление интернета — для запуска используется минимум оперативной памяти компьютера и трафика;
- несколько способов демонстрации экрана — можно показывать собеседникам всё, что происходит на рабочем столе, или ограничить показ только одним окном;
- рисование на специальной онлайн доске для наглядности учебного процесса;
- трансляция экрана даже с мобильного телефона.
К минусам приложения относят ограничение трансляции 40 минутами. Для снятия лимита придётся пользоваться платной версией или создавать новые беседы после завершения предыдущей.
Список преимуществ Skype включает популярность. Приложение установлено на миллионах компьютеров и телефонов, и для проведения конференции не придётся скачивать новую программу и разбираться с настройками. Время трансляции не ограничено, а платная версия отсутствует. С другой стороны, Скайп загружает оперативную память серьёзнее, чем Zoom — при его использовании трудно заниматься чем-то ещё. А ещё на экран выводится весь экран целиком, но нет возможности демонстрировать только одно окно. Это значит, что для обучения больше подходит именно Zoom, хотя на знакомство с приложением придётся потратить определённое время. В зум больше онлайн участников конференции, до 100 активных пользователей онлайн.


















![Как записать конференцию в zoom: 3 простых способа [инструкция для компьютера и телефона]](http://luxe-host.ru/wp-content/uploads/e/e/d/eed3a1af29b23e0159556241f4351382.png)














